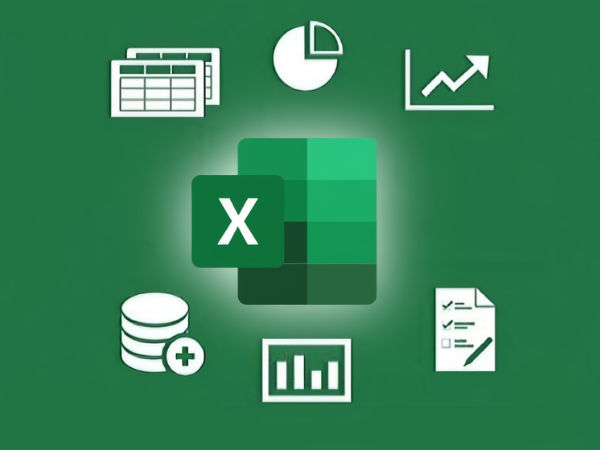Trong lĩnh vực giáo dục, việc xếp loại học sinh ở mỗi kỳ là một việc bắt buộc phải làm để báo cáo tình hình học tập của học sinh cho phụ huynh, cũng như để cho giáo viên dễ quản lý học sinh của mình. Hãy cùng Skillmall tìm hiểu các cách xếp loại học sinh trong Excel với hướng dẫn chi tiết, dễ hiểu.
Tầm quan trọng của việc xếp loại học sinh đúng cách
Quản lý và phân tích dữ liệu dễ dàng
Sử dụng Excel giúp tự động hóa việc tính toán và xếp loại, tiết kiệm thời gian và công sức của giáo viên. Các công cụ phân tích dữ liệu trong Excel giúp giáo viên và quản lý dễ dàng phân tích và so sánh kết quả học tập giữa các học kỳ, lớp học, hoặc giữa các nhóm học sinh.
Truy xuất dữ liệu dễ dàng và lưu trữ lâu dài
Dữ liệu trong Excel có thể được lưu trữ lâu dài và dễ dàng truy xuất khi cần thiết. Các tệp Excel có thể dễ dàng chia sẻ và mở trên nhiều nền tảng và thiết bị khác nhau, giúp việc truy cập và quản lý dữ liệu trở nên tiện lợi hơn.
Báo cáo và thông tin
Xếp loại học sinh trong excel giúp giáo viên và nhà trường tạo ra các báo cáo chính xác và chi tiết về kết quả học tập của học sinh, phục vụ cho việc đánh giá và quản lý. Qua đó có thể cung cấp thông tin rõ ràng và chính xác cho phụ huynh về tình hình học tập của con em mình, giúp họ hiểu và hỗ trợ quá trình học tập của con em tốt hơn.
Xem thêm: Khóa học Thành Thạo Tin Học Văn Phòng (1 Kèm 1 Online)
Các cách xếp loại học sinh trong Excel
Cách xếp loại học sinh trong Excel bằng hàm IF và AND kết hợp
Để xếp loại học lực trong Excel sử dụng hàm IF và AND kết hợp, bạn cần tuân theo các bước chi tiết dưới đây. Ví dụ này sẽ giúp bạn hiểu rõ cách thức áp dụng các hàm này vào việc xếp loại học sinh dựa trên điểm trung bình.
Bước 1: Chuẩn bị dữ liệu
Giả sử bạn có dữ liệu điểm số của học sinh như sau:
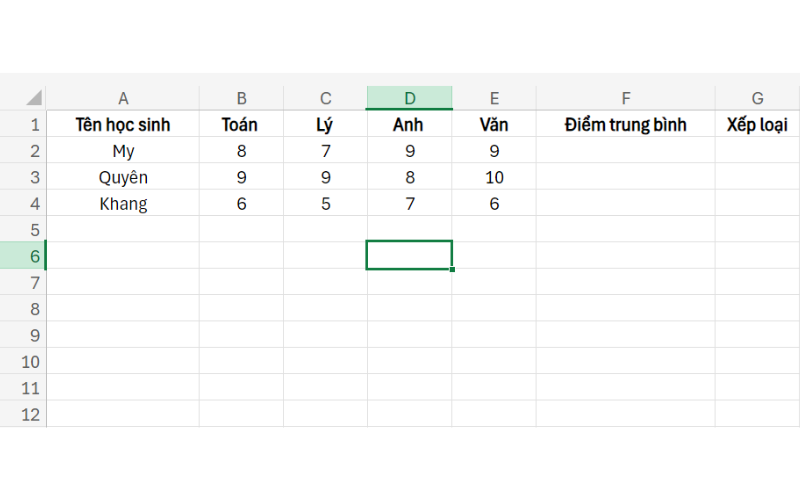
Bước 2: Tính điểm trung bình
Thêm cột Điểm trung bình để tính trung bình điểm số của mỗi học sinh bằng cách sử dụng hàm AVERAGE. Công thức cho ô F2 (Điểm trung bình của My) sẽ là:
=AVERAGE(B2:E2)
Sao chép công thức này xuống các ô F3, F4, …
Cách xếp loại học sinh trong excel bằng hàm IF và AND
Thêm cột Xếp loại để xếp loại học sinh dựa trên điểm trung bình. Sử dụng hàm IF kết hợp với AND để thiết lập các tiêu chí xếp loại. Ví dụ:
- Xuất sắc: Điểm trung bình từ 9 đến 10
- Giỏi: Điểm trung bình từ 8 đến dưới 9
- Khá: Điểm trung bình từ 6.5 đến dưới 8
- Trung bình: Điểm trung bình từ 5 đến dưới 6.5
- Yếu: Điểm trung bình dưới 5
Công thức cho ô G2 (Xếp loại của My) sẽ là:
=IF(AND(F2>=9, F2<=10),”Xuất sắc”,IF(AND(F2>=8, F2<9),”Giỏi”,IF(AND(F2>=6.5, F2<8),”Khá”,IF(AND(F2>=5, F2<6.5),”Trung bình”,”Yếu”))))
Sao chép công thức này xuống các ô G3, G4, …
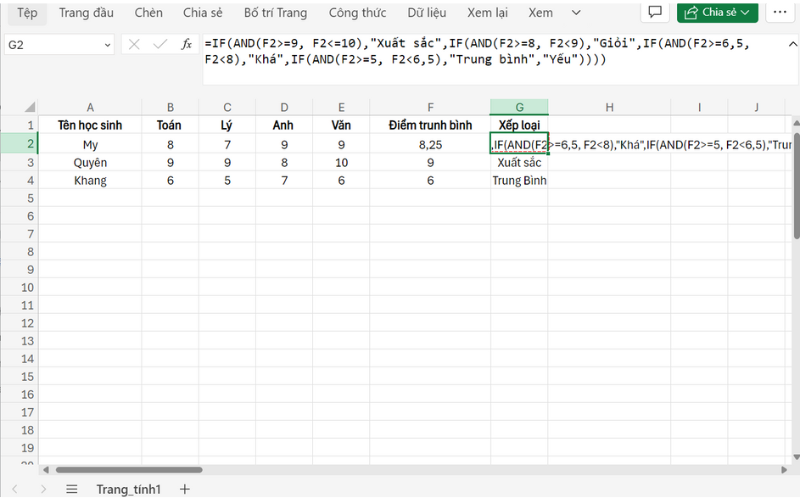
Xếp loại học sinh trong excel bằng cách dùng AND, OR trong hàm IF
Đối với cách này, bạn phải kết hợp cả 3 hàm là IF, AND và OR lại với nhau để ra được công thức như sau:
Ví dụ: Sử dụng hàm để xếp loại khen thưởng cho sinh viên trong Excel. Điều kiện như sau:
Nếu sinh viên có học lực Giỏi và các môn đều có điểm từ 7.5 điểm trở lên: khen thưởng 1.000.000đ
Nếu sinh viên có học lực Giỏi và Khá nhưng có những môn điểm dưới 7.5: khen thưởng 500.000đ
Nếu sinh viên có học lực Trung Bình: không được khen thưởng
Nếu sinh viên có học lực Yếu: nộp 350.000đ tiền học lại.
Lúc này, bạn sử dụng hàm để phân loại trong Excel với công thức như sau:
=IF(AND(I2=”Giỏi”,MIN(C2:H2)>=7.5),1000000,IF(OR(AND(I2=”Giỏi”,MIN(C2:H2)<7.5),I2=”Khá”),500000,If(I3=”Trung bình”,0,-350000)))
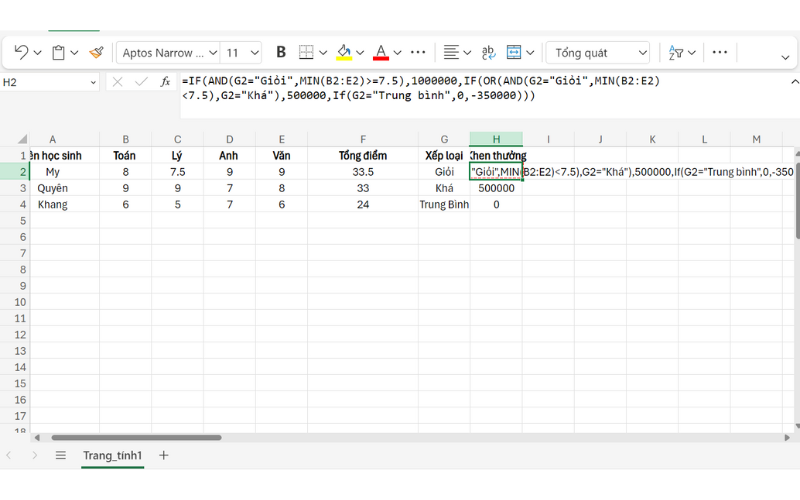
Xem thêm: Khóa học Excel nâng cao (1 Kèm 1 Online)
Những lưu ý khi xếp loại học sinh trong Excel
Sử dụng công thức chuẩn xác
Để ra được kết quả chính xác nhất, bạn cần phải nhập công thức chính xác đến từng dấu ngoặc “()”. Hàm IF kết hợp AND và OR khá phức tạp nên chỉ cần sai 1 ly là excel sẽ báo lỗi ngay. Vì vậy, hãy nhập công thức thật cẩn thận và lựa chọn công thức đúng với mục tiêu của bảng tính.
Rút ngắn công thức bằng cách thay hàm VLOOKUP, HLOOKUP
Trong một công thức bạn có thể sử dụng tối đa 64 hàm If và lồng chúng lại với nhau. Nếu không muốn sử dụng lại hoặc rút ngắn công thức, bạn có thể thay bằng hàm VLOOKUP, HLOOKUP.
Một số hàm có thể bổ trợ cho IF:
COUNTIF/COUNTIFS: dùng đếm số với điều kiện có sẵn.
SUMIF/SUMIFS: cộng tổng các số với điều kiện có sẵn.
Định dạng bảng tính cho nổi bật và dễ nhìn
Các dãy ô trong excel nhỏ nhưng lại chứa nhiều nội dung nên khi nhìn vào bạn rất khó để phân tích cũng như đánh giá dữ liệu. Do đó, hãy sử dụng định dạng có điều kiện (Conditional Formatting) để làm nổi bật các học sinh đạt thành tích cao hoặc thấp.
Học viên hãy liên hệ trực tiếp với Skillmall tại hotline 0981 662 361 để được tư vấn.
Qua bài kiến thức về cách xếp loại học sinh trong excel và những lưu ý quan trọng này, hy vọng các bạn sẽ áp dụng tốt và mang lại hiệu quả cho công việc của mình.