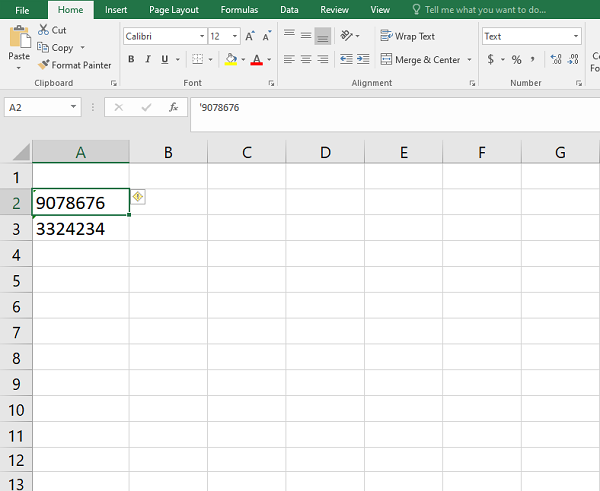Bạn không biết cách bỏ dấu nháy trong Excel? Trong một số trường hợp, bạn có danh sách các số cần tính toán nhưng lại xuất hiện dấu nháy cản trở bạn thực hiện các phép tính. Bài viết này sẽ hướng dẫn bạn các cách bỏ dấu nháy trong Excel đơn giản và nhanh chóng.
Dấu nháy trong Excel là gì?
Dấu nháy thường đứng trước các ký tự số khi bạn bấm vào thanh công cụ trong Excel. Dấu nháy được dùng để Excel phân biệt giữa dữ liệu dạng văn bản và dữ liệu dạng số. Nếu trong dữ liệu dạng số của bạn xuất hiện dấu nháy, Excel sẽ hiểu đó là dữ liệu dạng văn bản.
Khi bạn muốn dùng hàm hoặc công thức để thực hiện phép tính thì Excel sẽ bỏ qua các ô có dấu nháy làm sai lệch kết quả tính toán. Vì vậy, bạn phải dùng một trong các cách bỏ dấu nháy trong Excel để không gặp vấn đề khi tính toán.
Nguyên nhân làm xuất hiện dấu nháy trong Excel
Dấu nháy không gây ảnh hưởng nhiều đến giá trị dữ liệu nhưng nếu bạn cần phải dùng hàm để tính toán thì Excel sẽ không hiểu và bỏ qua ô đó nếu dữ liệu có dấu nháy đằng trước. Dưới đây là một số nguyên nhân làm xuất hiện dấu nháy trong Excel:
- Dán dữ liệu từ nguồn khác: bạn copy dữ liệu ở những nguồn khác dưới dạng văn bản thì khi dán vào Excel vẫn sẽ giữ nguyên định dạng văn bản và thêm dấu nháy phía trước;
- Định dạng ô trong Excel: Nếu định dạng các ô trong Excel là Text, Excel sẽ tự hiểu dữ liệu đang ở dạng văn bản và thêm dấu nháy vào;
Top 5 cách bỏ dấu nháy trong Excel
Nếu bạn đang gặp vấn đề với dấu nháy trong Excel thì dưới đây sẽ gợi ý cho bạn các cách bỏ dấu nháy trong Excel.
Dùng lệnh Paste As Value để bỏ dấu nháy
Để loại bỏ dấu nháy trước số trong Excel bằng lệnh Paste As Value cần thực hiện các bước sau:
Bước 1: Chọn ô dữ liệu cần bỏ dấu nháy, nhấn Ctrl + C để sao chép dữ liệu.
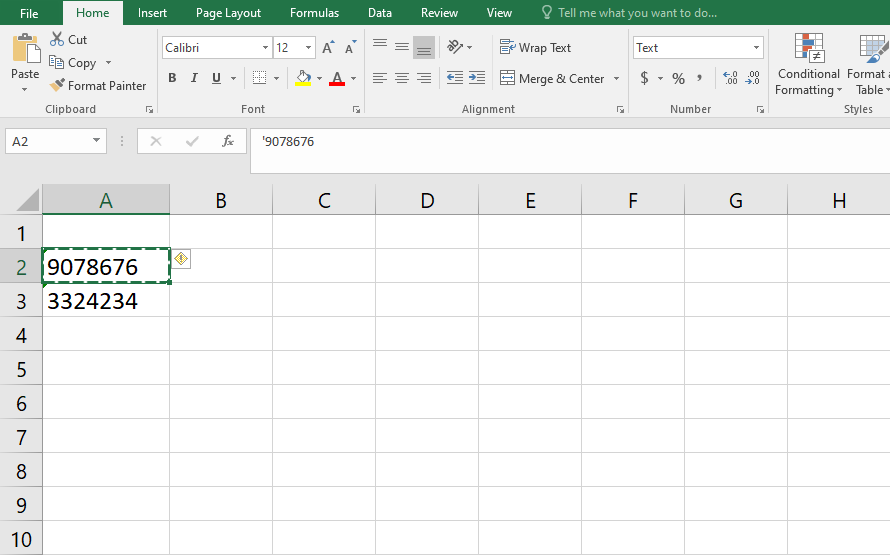
Bước 2: Chọn ô bạn muốn dán dữ liệu, sau đó nhấp chuột phải chọn 123 value trong Paste Options. Kết thúc thao tác, dấu nháy trong dãy số đã được loại bỏ.
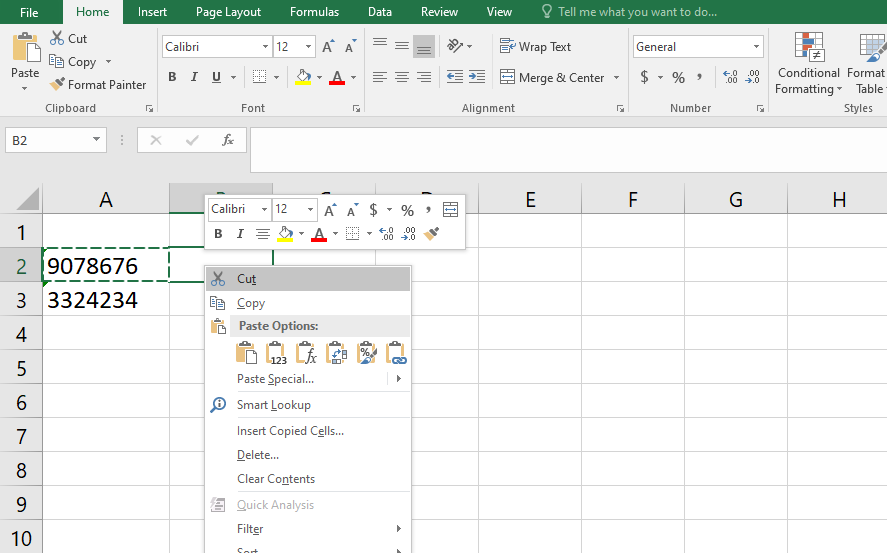
Dùng lệnh Paste As Value là một trong những cách đơn giản nhất để loại bỏ dấu nháy dành cho những bạn không thành thạo Excel.
Xem thêm: Khóa học Tin học văn phòng cơ bản
Dùng hàm Value để bỏ dấu nháy
Dùng hàm Value để chuyển dữ liệu từ dạng văn bản thành dạng số một cách nhanh chóng với các bước sau:
Bước 1: chọn 1 ô trống bạn muốn nhập dữ liệu.
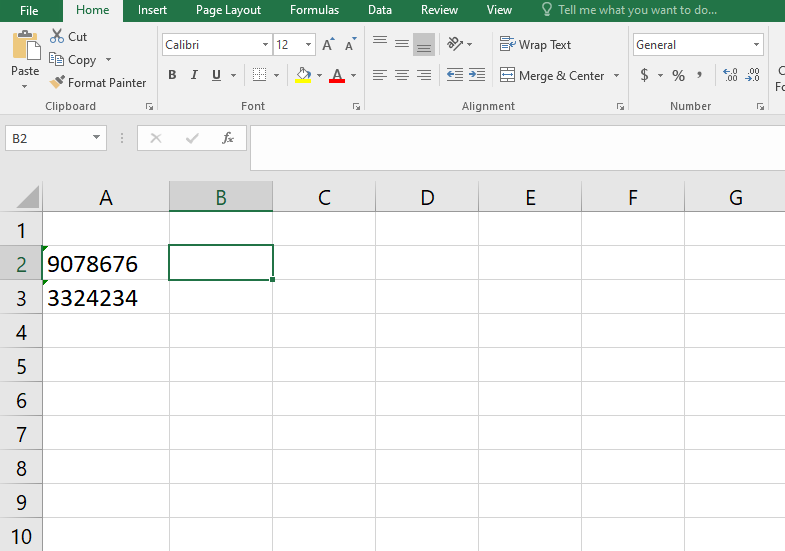
Bước 2: dùng hàm Value với công thức =VALUE(), trong giá trị hàm Value bạn chọn ô dữ liệu có chứa dấu nháy.
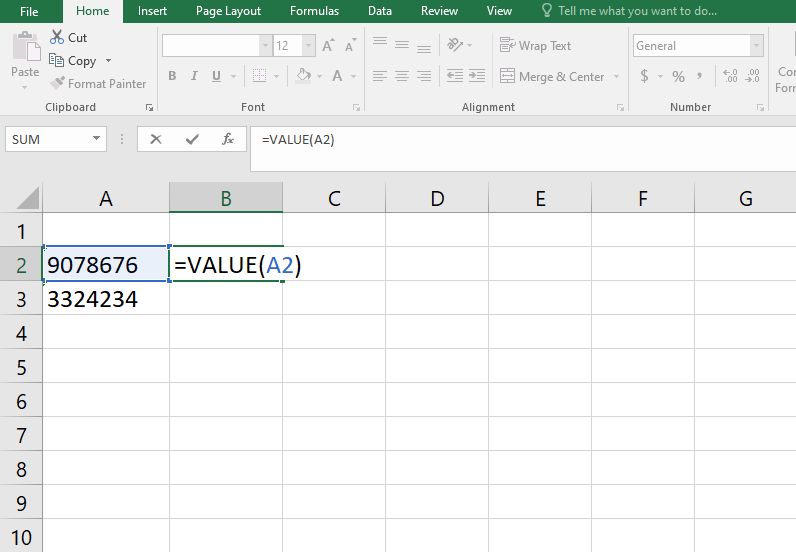
Bước 3: Nhấn Enter, dữ liệu sẽ được chuyển từ định dạng văn bản thành các số bình thường.
Nếu bạn không muốn có hàm Value trong ô dữ liệu, bạn chỉ cần Ctrl + C vùng dữ liệu đó rồi chọn ô khác và Ctrl + V sẽ không còn công thức hàm Value.
Dùng công cụ Text to Columns để bỏ dấu nháy
Bên cạnh đó, Text to Columns trên thanh Công cụ của Excel cũng giúp bạn dễ dàng thao tác loại bỏ dấu nháy. Với Text to Columns, bạn chỉ cần thực hiện theo 3 bước sau:
Bước 1: Nhấp chuột chọn vùng dữ liệu bạn cần loại bỏ dấu nháy.
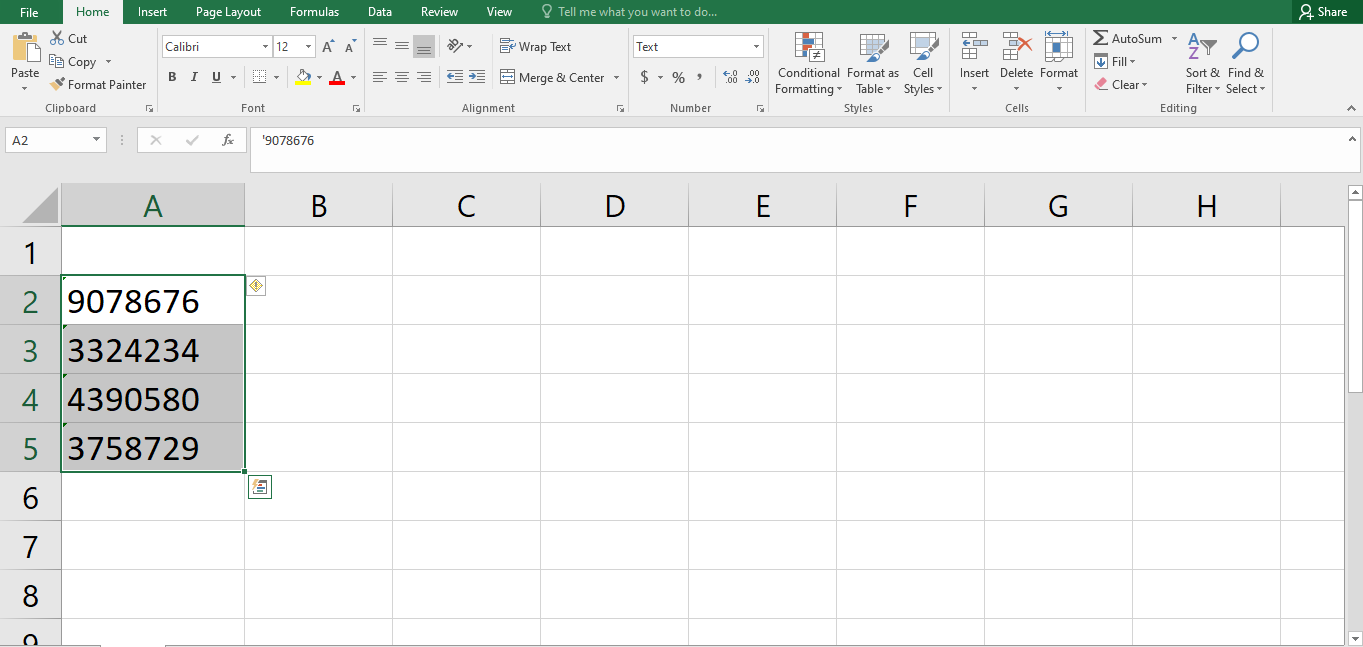
Bước 2: Trên thanh công cụ chọn Data, rồi chọn Text to Columns.
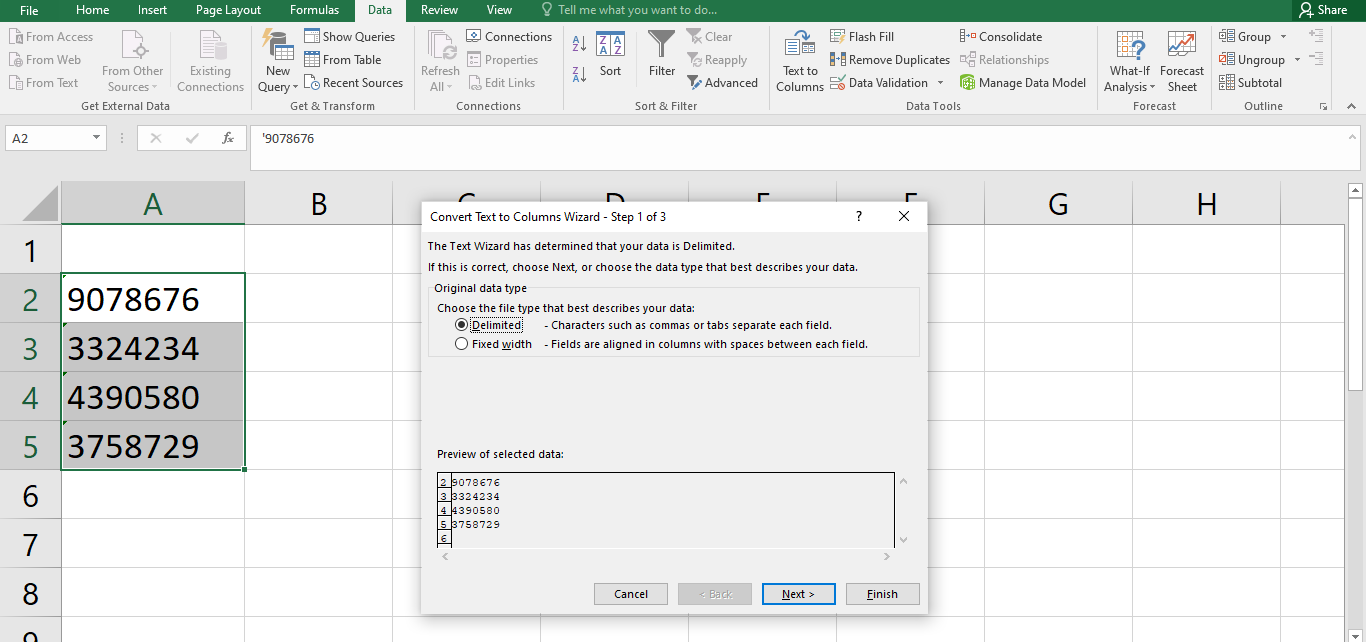
Bước 3: Giao diện xuất hiện Convert Text to Columns Wizard, tiếp theo nhấn Finish ở góc phải phía dưới.
Dùng VBA Code để bỏ dấu nháy
VBA được tích hợp trong Microsoft Office giúp tối ưu hóa quy trình và tăng hiệu suất làm việc trong Excel. Dùng VBA Code sẽ phức tạp hơn 3 cách trên nhưng nó có thể áp dụng để bỏ dấu nháy trước chữ trong Excel. Bạn có thể thực hiện với các bước sau đây:
Bước 1: Để mở VBA, bạn nhấn tổ hợp phím Alt + F11 sẽ xuất hiện cửa sổ Microsoft Visual Basic for Applications.
Bước 2: Chọn Insert, chọn Module, rồi dùng đoạn mã dưới đây dán vào Module Window.
|
Bước 3: Nhấn F5 để chạy mã, sau đó hộp thoại KutoolsforExcel xuất hiện, bạn chọn vùng dữ liệu muốn bỏ dấu nháy và nhấn F4 để cố định vùng dữ liệu.
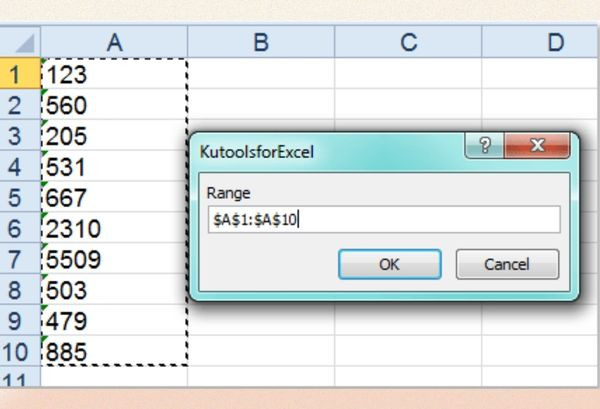
Bước 4: Nhấn OK là hoàn thành xong thao tác bỏ dấu nháy bằng VBA Code.
Tham khảo khóa học Excel 1 kèm 1 online để tăng năng suất làm việc.
Dùng Kutools để bỏ dấu nháy
Với cách này bạn cần cài đặt Kutools cho Excel để chuyển đổi dữ liệu dạng văn bản sang các số bình thường. Sau khi đã cài đặt Kutools bạn hãy thực hiện theo hướng dẫn dưới đây:
Bước 1: bôi đen vùng dữ liệu bạn cần bỏ dấu nháy.
Bước 2: Trên thanh công cụ nhấn chọn Kutools, chọn Content, chọn Convert between Text and Number…
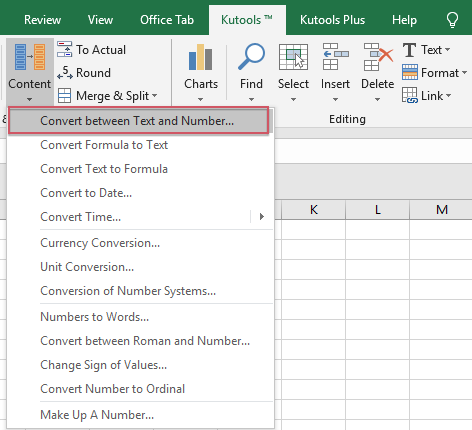
Bước 3: Trong hộp thoại Convert between Text and Number chọn Text to Number, nhấn OK.
Sau khi dùng Kutools, các dữ liệu dưới định dạng văn bản đã được chuyển về số thực và dấu nháy đã bị xóa bỏ.
Kết luận
Bài viết trên đã gợi ý và hướng dẫn chi tiết các cách bỏ dấu nháy trong Excel giúp bạn thao tác dễ dàng và nhanh chóng. Mặc dù có vài cách phức tạp hơn nhưng vẫn giúp bạn bỏ dấu nháy một cách hiệu quả. Nếu có thắc mắc hãy tham khảo thêm thông tin tại Skillmall.vn để biết thêm chi tiết. Ngoài ra tại Skillmall cũng có khóa học Excel cơ bản và khóa học Excel nâng cao online 1 kèm 1.