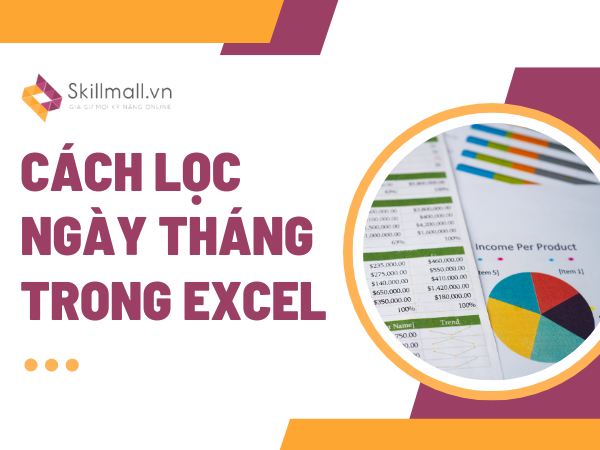Với Excel, bạn có thể dễ dàng lọc ngày tháng theo những cách khác nhau để giúp công việc trở nên đơn giản và hiệu quả hơn. Bài viết này sẽ hướng dẫn bạn cách lọc ngày tháng trong Excel một cách chi tiết, với 3 cách khác nhau, đồng thời giúp bạn xử lý những lỗi thường gặp.
Tầm quan trọng của cách lọc ngày tháng trong Excel
Excel, với các tính năng vượt trội của mình, đã trở thành công cụ không thể thiếu trong việc này, đặc biệt là khi bạn cần xử lý dữ liệu theo thời gian.
Việc lọc ngày tháng trong Excel giúp bạn nhanh chóng xác định các dữ liệu quan trọng trong một khoảng thời gian cụ thể, hỗ trợ cho việc lập báo cáo. Chẳng hạn, bạn có thể lọc ra các giao dịch đã diễn ra trong một quý cụ thể, kiểm tra các khoản thanh toán theo tuần, kiểm kê hàng hoá hoặc đơn giản là xem danh sách các sự kiện diễn ra trong một tháng.
3 cách lọc ngày tháng trong Excel đơn giản và hiệu quả nhất
Dưới đây là ba cách lọc ngày tháng với Excel cơ giản và hiệu quả, giúp bạn xử lý dữ liệu nhanh chóng và chính xác.
Cách 1: Cách lọc ngày tháng trong Excel Sử dụng AutoFilter
AutoFilter là một tính năng hữu ích trong Excel, cho phép bạn lọc dữ liệu trong bảng tính một cách nhanh chóng mà không cần sử dụng công thức phức tạp. Cách lọc ngày tháng trong Excel này đặc biệt hữu ích khi bạn muốn lọc dữ liệu theo ngày tháng.
Để bắt đầu sử dụng AutoFilter, bạn cần kích hoạt tính năng này trên bảng tính của mình. Các bước thực hiện như sau:
- Chọn toàn bộ bảng dữ liệu mà bạn muốn lọc.
- Trên thanh công cụ, chọn thẻ Data.
- Nhấp vào Filter để kích hoạt AutoFilter cho bảng tính.
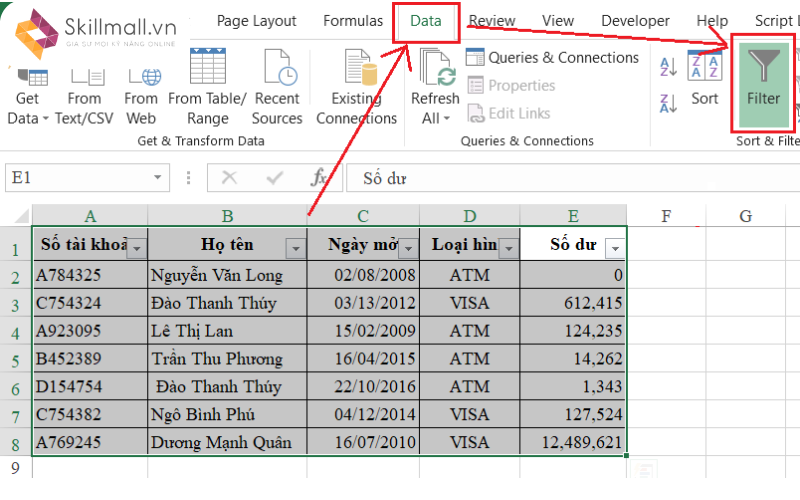
Ngay sau khi bạn kích hoạt AutoFilter, mũi tên nhỏ sẽ xuất hiện ở đầu mỗi cột trong bảng, cho phép bạn dễ dàng lọc dữ liệu theo nhiều tiêu chí khác nhau.
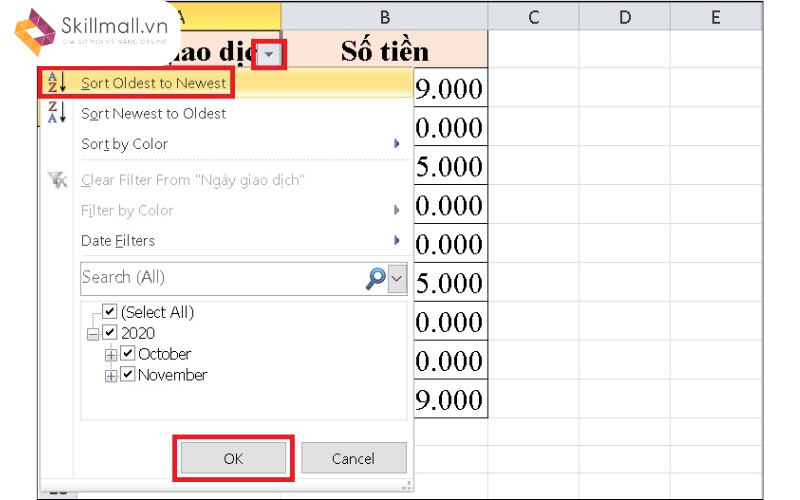
Để mở rộng hoặc thu nhỏ các nhóm này, bạn chỉ cần nhấp vào dấu cộng (+) hoặc dấu trừ (-) bên cạnh từng nhóm.
Cách 2: Cách lọc ngày tháng trong Excel có Điều Kiện
Đôi khi, việc lọc dữ liệu yêu cầu bạn áp dụng các điều kiện cụ thể. Ví dụ như lọc các giao dịch diễn ra trước một ngày nhất định, hoặc chỉ hiển thị các sự kiện diễn ra trong một khoảng thời gian cụ thể. Đây là lúc Date Filters (Lọc theo ngày) trong Excel phát huy tác dụng.
Date Filters trong Excel cung cấp nhiều tùy chọn linh hoạt để bạn có thể lọc dữ liệu theo ngày tháng theo ý muốn. Các tùy chọn phổ biến bao gồm:
- Equals (Bằng): Lọc ra các dữ liệu khớp chính xác với ngày bạn chọn.
- Before (Trước): Lọc ra các dữ liệu xảy ra trước ngày bạn chọn.
- After (Sau): Lọc ra các dữ liệu xảy ra sau ngày bạn chọn.
- Between (Giữa): Lọc ra các dữ liệu nằm trong khoảng thời gian bạn chỉ định.
Để sử dụng cách lọc ngày tháng trong Excel bằng Date Filters, bạn chỉ cần nhấp vào mũi tên bên cạnh cột ngày tháng, chọn Date Filters, và sau đó chọn điều kiện mong muốn.
Ví dụ, bạn muốn lọc ra tất cả các giao dịch diễn ra trong tháng 6 năm 2021:
- Nhấp vào mũi tên bên cạnh cột ngày tháng.
- Chọn Date Filters > Between…
- Trong hộp thoại Custom AutoFilter (Bộ lọc tự động tùy chỉnh), nhập ngày bắt đầu và ngày kết thúc (ví dụ: 01/06/2021 và 30/06/2021).
- Nhấp OK để áp dụng bộ lọc.
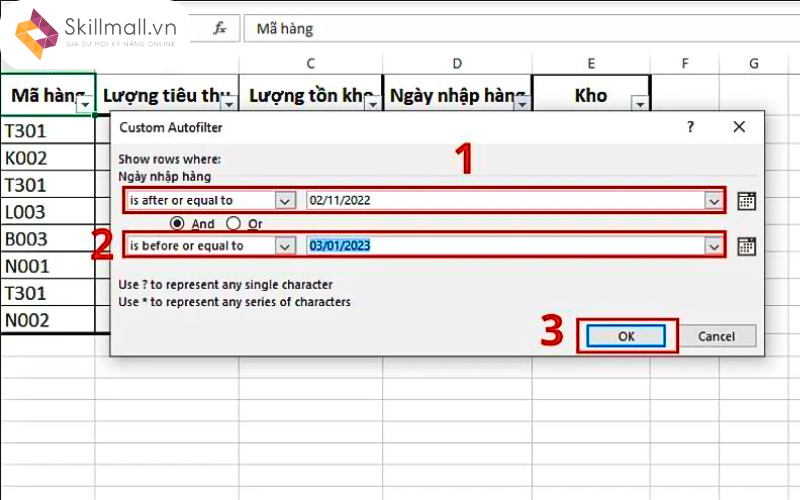
Xem thêm: Hướng Dẫn Cách Tính Lương Excel Cơ Bản & 10 Hàm Phổ Biến
Cách 3: Sử dụng hàm FILTER để lọc ngày tháng (Excel 365)
Hàm FILTER là một cách lọc ngày tháng trong Excel mới xuất hiện trong Excel 365 và các phiên bản Excel mới hơn. Hàm này cho phép bạn lọc dữ liệu trong một phạm vi dựa trên các tiêu chí mà bạn chỉ định và tạo ra một bảng dữ liệu mới chứa các kết quả lọc.
Cú pháp cơ bản của hàm FILTER là:
=FILTER(array, include, [if_empty])
Với:
- array: Phạm vi dữ liệu cần lọc.
- include: Điều kiện để lọc dữ liệu.
- if_empty: (Tùy chọn) Giá trị trả về nếu không có kết quả nào khớp với điều kiện lọc.
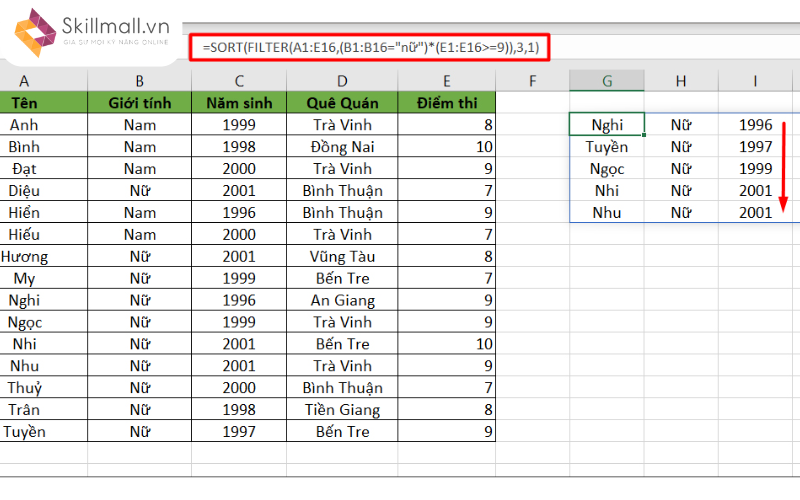
Ví dụ, nếu bạn có một bảng dữ liệu chứa danh sách các học sinh với cột ngày thi và bạn muốn lọc ra danh sách các học sinh có ngày thi từ 01/01/2022 đến 31/03/2022, bạn có thể sử dụng công thức sau:
=FILTER(B2:D10, (C2:C10>=DATE(2022,1,1))*(C2:C10<=DATE(2022,3,31)), “No data”)
Trong đó:
- B2: là phạm vi chứa dữ liệu cần lọc.
- >=DATE(2022,1,1) lọc các ngày lớn hơn hoặc bằng 01/01/2022.
- <=DATE(2022,3,31) lọc các ngày nhỏ hơn hoặc bằng 31/03/2022.
Kết quả trả về sẽ là danh sách các học sinh có ngày thi trong khoảng thời gian trên, hoặc thông báo “No data” nếu không có kết quả nào.
Tham khảo: Khóa Học Kế Toán Tổng Hợp Thực Hành A-Z
Lỗi thường gặp khi lọc ngày tháng trong Excel và cách khắc phục
Đôi khi bạn có thể gặp phải một số vấn đề khiến việc lọc không diễn ra như mong muốn. Dưới đây là một số lỗi phổ biến mà bạn có thể gặp phải khi sử dụng cách lọc ngày tháng trong Excel, cùng với nguyên nhân và cách khắc phục.
Lỗi hiển thị giá trị sai sau khi lọc hoặc tách
Lỗi này thường xảy ra khi dữ liệu ngày tháng trong bảng tính của bạn không được định dạng đúng. Excel có thể hiểu nhầm chúng thành văn bản hoặc một định dạng khác.
Để khắc phục lỗi này, bạn có thể sử dụng hàm DATEVALUE để chuyển đổi văn bản thành giá trị ngày tháng chuẩn trong Excel.
Lỗi không thể lọc hoặc tách ngày tháng
Lỗi này xảy ra khi dữ liệu ngày tháng không được nhập đúng định dạng, hoặc khi Excel không nhận diện đúng dữ liệu trong ô đó là ngày tháng.
Để giải quyết vấn đề này, bạn cần kiểm tra lại định dạng của dữ liệu gốc. Bạn có thể thực hiện điều này bằng cách:
- Chọn các ô chứa dữ liệu ngày tháng cần kiểm tra.
- Chọn thẻ Home > Number Format và đảm bảo rằng các ô này được định dạng dưới dạng Date.
Kết luận
Lọc ngày tháng trong Excel là một kỹ năng quan trọng giúp bạn quản lý và phân tích dữ liệu một cách hiệu quả. Với cách lọc ngày tháng trong Excel như trên, bạn hoàn toàn có thể tự tin trong việc làm chủ dữ liệu ngày tháng trong Excel. Chúc bạn một ngày làm việc hiệu quả với những chia sẻ trên của Skillmall!