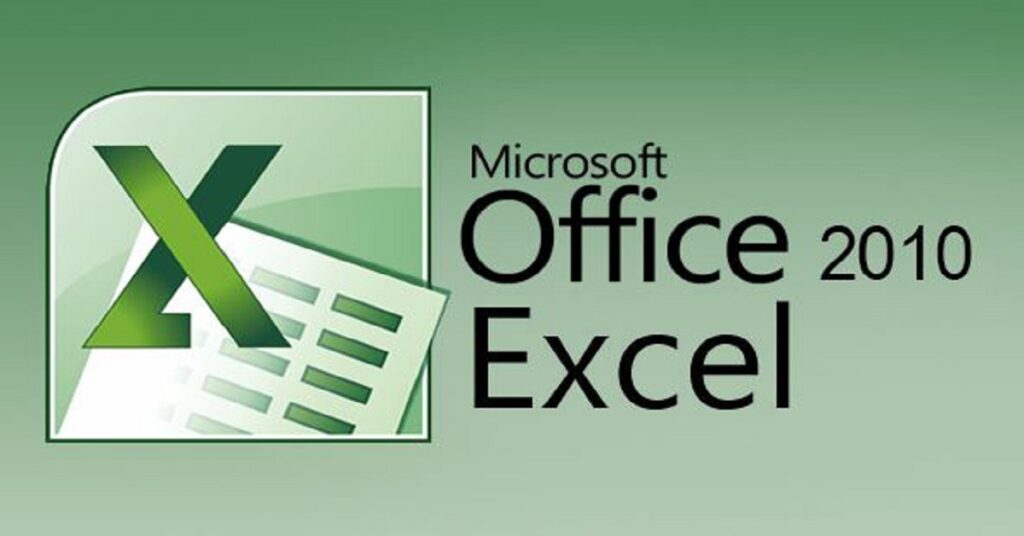Để in trang trong Excel thì có nhiều cách in trang chẵn lẻ trong Excel 2010. Việc in trang chẵn lẻ trong Word hay PDF có thể dễ dàng đối với mọi người nhưng đối với Excel 2010 có thể nhiều người chưa biết cách in trang chẵn lẻ. Để biết cách in trang chẵn lẻ trong Excel 2010 thì hãy cùng xem hướng dẫn trong bài viết dưới đây.
Tại sao phải in trang chẵn lẻ trong Excel?
Tùy vào nhu cầu và mục đích khi in dữ liệu mà bạn chọn in trang chẵn lẻ từ file Excel. Việc in trang chẵn lẻ sẽ giúp bạn sắp xếp dữ liệu một cách khoa học, thuận tiện cho việc tìm kiếm và xem lại sau này. Dưới đây là một số lý do bạn nên biết cách in trang chẵn lẻ trong Excel 2010:
- Tiết kiệm giấy: khi bạn muốn in dữ liệu ở trang chẵn hoặc lẻ mà phải in hết cả file sẽ làm lãng phí giấy và tạo thêm rác thải cho môi trường. Vì vậy, việc in trang chẵn hoặc lẻ tùy nhu cầu của bạn sẽ giúp tiết kiệm chi phí và giấy mà vẫn thuận tiện cho bạn theo dõi dữ liệu;
- Máy in chỉ in được 1 mặt giấy: nếu máy in của bạn không thể in liên tục 2 mặt cùng lúc thì bạn cần in tất cả trang chẵn rồi lật mặt sau in tất cả trang lẻ để đảm bảo thức tự các trang được logic;
- Sắp xếp dữ liệu khoa học, chuyên nghiệp: khi bạn có 1 file dữ liệu được phân chia ra như trang chẵn là dữ liệu chữ và trang lẻ là dữ liệu số. Vậy thì việc in trang chẵn lẻ giúp bạn dễ đối chiếu và sắp xếp tài liệu một cách rõ ràng và khoa học tạo sự chuyên nghiệp trong công việc hoặc học tập;
Tại sao phải kiểm tra đánh số trang trước khi in?
Trước khi in trang chẵn lẻ, bạn nên kiểm tra lại các số trang của dữ liệu để đảm bảo quá trình in không xảy ra sai sót và làm chậm trễ tiến độ làm việc của bạn.
- Kiểm tra lỗi các trang: kiểm tra trang chẵn lẻ trước khi in giúp bạn khắc phục các lỗi như đánh sai số thứ tự, thiếu trang hoặc thừa trang để kịp thời chỉnh sửa;
- Tiết kiệm thời gian và giấy: phát hiện lỗi sai trong việc đánh số trang trước khi in giúp bạn không cần tốn công sức phải in lại và lãng phí số lượng giấy in sai;
- Tăng năng suất làm việc: kiểm tra các số trang trước khi in cũng thể hiện tính chuyên nghiệp và làm việc hiệu quả của bạn để tránh mắc các lỗi và trang và phải in đi in lại nhiều lần;
Các cách in trang chẵn lẻ trong Excel 2010
Khác với Word và PDF, Excel 2010 không có tích hợp chức năng in trang chẵn lẻ nên không thể in trang chẵn lẻ trực tiếp trong Excel 2010. Tuy nhiên, vẫn có cách để in trang chẵn lẻ trong Excel 2010 một cách đơn giản và nhanh chóng bằng các cách khác nhau. Hãy cùng tham khảo hướng dẫn chi tiết các cách in trang chẵn lẻ trong Excel 2010.
Dùng PDF để in trang chẵn lẻ trong Excel
Để in trang chẵn lẻ trong Excel bạn cần lưu file Excel đó sang dạng PDF và thực hiện như sau:
Bước 1: Mở file Excel bạn cần in, bấm chọn File, chọn Save As (hoặc nhấn tổ hợp phím Ctrl + Shift + S) và lưu file dưới dạng PDF.
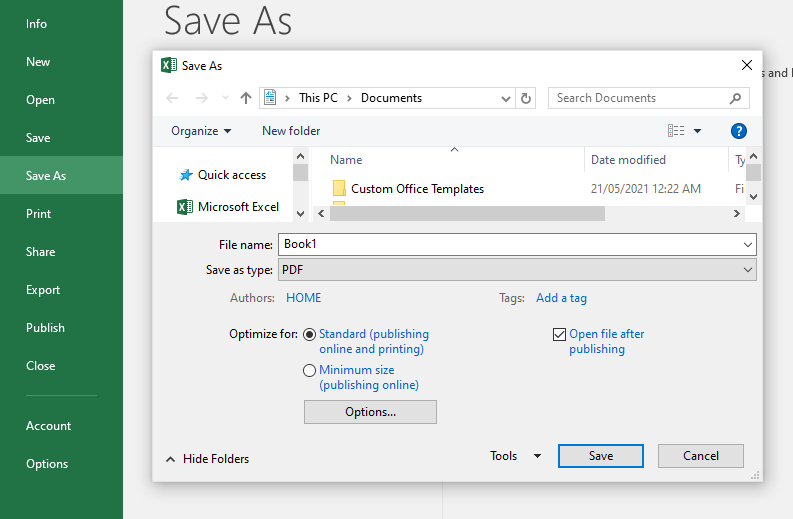
Bước 2: Mở tệp PDF vừa lưu, chọn File, chọn Print (hoặc nhấn tổ hợp phím Ctrl + P) để mở giao diện in.
Bước 3: Trong phần Subset, nhấn chọn All pages in range sẽ hiện ra, chọn tiếp Odd pages only để in các trang lẻ trước.
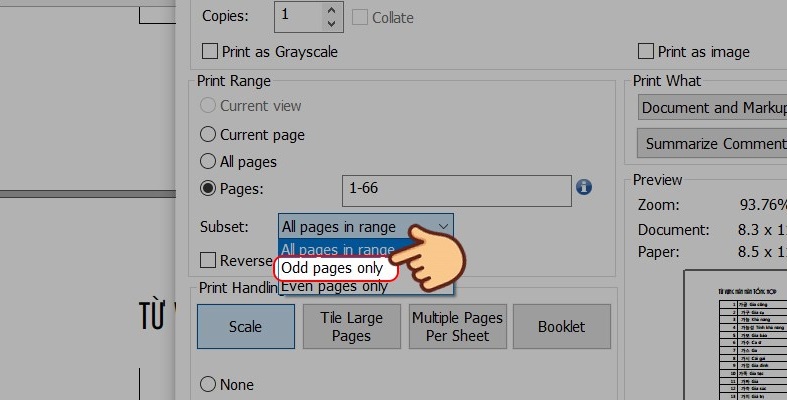
Sau khi in xong các trang lẻ thì lật mặt sau và in tiếp các trang chẵn.
Bước 4: Tại Subset, nhấn All pages in range, chọn Even pages only để in các trang chẵn.
Chỉ cần 4 bước đơn giản là bạn có thể tự in các trang chẵn lẻ trong Excel một cách nhanh chóng. Lưu ý nếu máy tính của bạn không có phần mềm đọc PDF thì phải cài đặt các phần mềm như Foxit Reader, Adobe Reader,… để in được dữ liệu bằng PDF.
Xem thêm: Khóa học đào tạo kế toán trưởng tại Skillmall
Dùng Word để in trang chẵn lẻ trong Excel
Thực hiện theo hướng dẫn chi tiết các in trang chẵn lẻ trong Excel bằng Word như sau:
Bước 1: Mở file Excel cần in, Copy vùng dữ liệu bạn muốn in.
Bước 2: Mở file Word và dán phần dữ liệu đó bằng cách nhấp chuột phải, chọn Keep Source Formatting trong Paste Options.
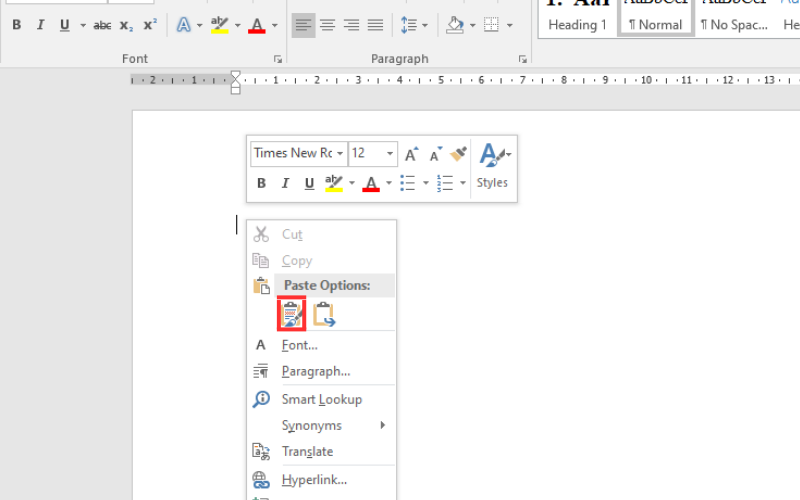
Toàn bộ dữ liệu từ file Excel được chuyển sang Word.
Bước 3: Chọn Insert, chọn Page Number trong Header & Footer để đánh số trang.
Bước 4: Sau đó chọn File, chọn Print, chọn Print All Pages, chọn Only Print Odd Pages và nhấn Print để in trang lẻ.
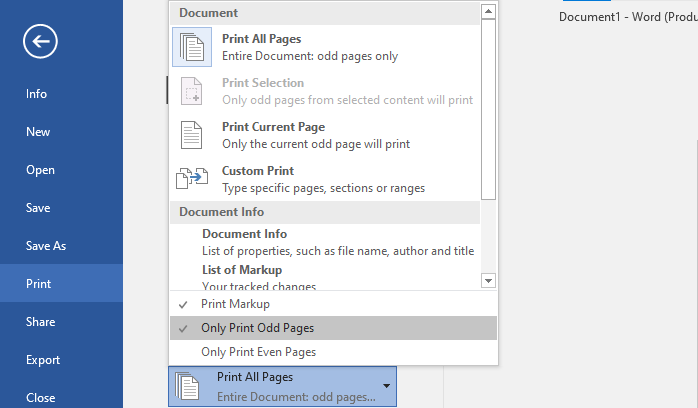
Bước 5: Nhấn Print All Pages, chọn Only Print Even Pages và nhấn Print để tiếp tục in các trang chẵn ở mặt sau các trang lẻ.
Như vậy là đã hoàn thành quy trình in trang chẵn lẻ trong Excel 2010 bằng cách dùng Word. Nếu bạn chỉ muốn in các trang lẻ thì chỉ cần thực hiện tới bước 4 hoặc chỉ muốn in các trang chẵn thì chỉ thực hiện bước 5 và bỏ qua bước in trang lẻ.
Kết luận
Mặc dù Excel 2010 không thể trực tiếp in trang chẵn lẻ do không có tích hợp Odd Pages và Even Pages như PDF và Word. Tuy vậy, hy vọng bài viết trên đã giúp bạn biết cách in trang chẵn lẻ trong Excel 2010 một cách đơn giản, dễ hiểu. Nếu có gì thắc mắc thì hãy ghé Skillmall.vn để tìm thêm thông tin chi tiết và tham khảo các khóa học về Tin học văn phòng từ cơ bản đến nâng cao để tăng kỹ năng chuyên môn của bạn.