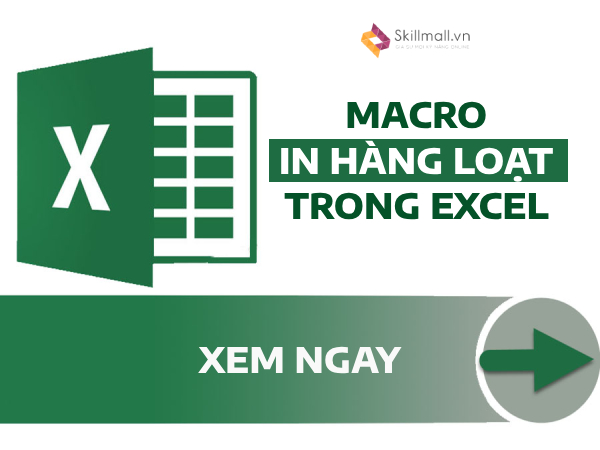Trong số các tính năng nổi bật của Excel, macro là một công cụ tuyệt vời giúp bạn tiết kiệm thời gian, đặc biệt khi cần thực hiện các tác vụ lặp đi lặp lại như in ấn. Nếu bạn thường xuyên phải in nhiều tài liệu, bảng biểu hoặc báo cáo từ Excel, việc sử dụng macro in hàng loạt trong Excel sẽ là giải pháp tối ưu để đơn giản hóa quy trình. Trong bài viết này, chúng ta sẽ cùng tìm hiểu cách tạo và sử dụng macro in hàng loạt trong Excel một cách cực kỳ dễ dàng.
Macro là gì và tại sao nên dùng?
Trước khi đi vào chi tiết, hãy cùng làm rõ macro là gì. Macro trong Excel là một chuỗi các lệnh hoặc thao tác được ghi lại và lưu trữ để thực hiện tự động. Thay vì phải lặp lại các bước thủ công như chọn vùng in, điều chỉnh cài đặt máy in và nhấn nút in cho từng trang, bạn có thể dùng macro để tự động hóa toàn bộ quá trình này.
Với macro in hàng loạt trong Excel, bạn chỉ cần thiết lập một lần và chạy macro bất cứ khi nào cần, giúp tiết kiệm thời gian và giảm thiểu sai sót.
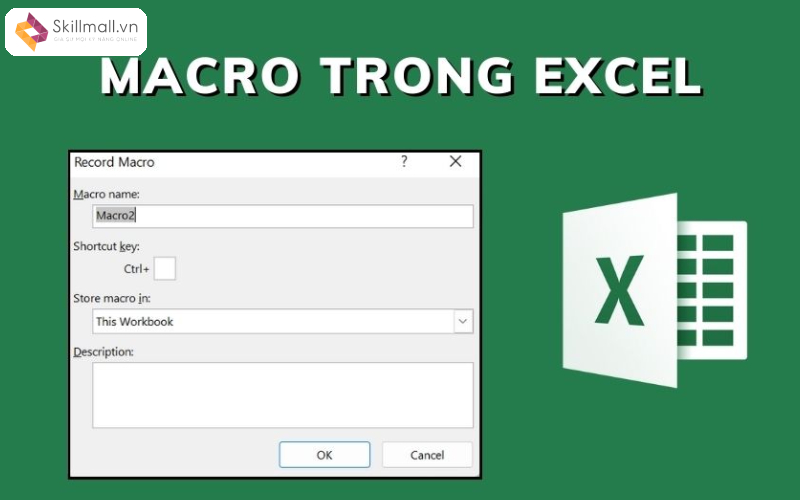
Việc in hàng loạt thường xuất hiện trong các tình huống như in hóa đơn, phiếu lương, danh sách nhân viên hoặc báo cáo định kỳ. Nếu không có macro, bạn sẽ phải thực hiện thao tác in từng trang một cách thủ công – điều này không chỉ tốn công sức mà còn dễ gây nhầm lẫn.
Chính vì vậy, học cách sử dụng macro in hàng loạt trong Excel sẽ là kỹ năng cực kỳ hữu ích cho bất kỳ ai làm việc với Excel thường xuyên. Bạn có thể tham gia khóa học Excel nâng cao tại Skillmall để biết thêm nhiều thông tin hữu ích cho công việc.
Cách dùng macro in hàng loạt trong Excel
Sau đây, Skillmall sẽ hướng dẫn các bạn cách dùng Macro in hàng loạt trong Excel để thuận tiện cho công việc của mình:
Bước 1: Kích hoạt tab Developer trong Excel
Để bắt đầu sử dụng macro, bạn cần kích hoạt tab Developer trong Excel, vì tab này không hiển thị mặc định. Cách thực hiện như sau:
- Mở Excel, nhấp vào File > Options.
- Trong cửa sổ Excel Options, chọn Customize Ribbon.
- Tích vào ô Developer trong danh sách bên phải, rồi nhấn OK.
Sau khi hoàn tất, tab Developer sẽ xuất hiện trên thanh công cụ. Đây là nơi bạn sẽ làm việc với macro, bao gồm cả việc tạo macro in hàng loạt trong Excel.
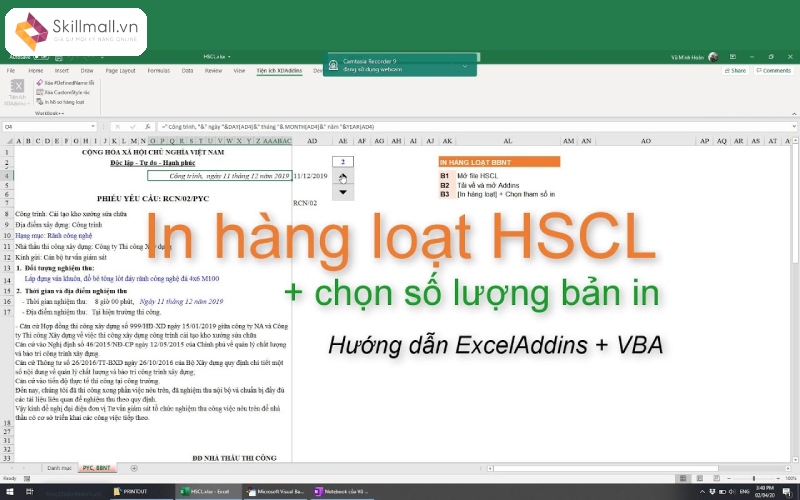
Bước 2: Ghi lại Macro in cơ bản
Để tạo một macro, chúng ta sẽ sử dụng tính năng Record Macro trong Excel. Dưới đây là các bước cụ thể:
- Trong tab Developer, nhấp vào Record Macro.
- Một cửa sổ nhỏ hiện ra. Đặt tên cho macro (ví dụ: “InHangLoat”) và chọn nơi lưu macro (thường là This Workbook – Sổ làm việc này).
- Nhấn OK để bắt đầu ghi.
- Thực hiện các thao tác in mà bạn muốn macro tự động hóa, chẳng hạn:
- Chọn vùng dữ liệu cần in (Ctrl + Shift + mũi tên).
- Vào File > Print, điều chỉnh cài đặt (chọn máy in, số trang, khổ giấy…).
- Nhấn Print để in thử một lần.
- Quay lại tab Developer, nhấp vào Stop Recording.
Lúc này, Excel đã ghi lại toàn bộ thao tác in của bạn. Tuy nhiên, để biến nó thành macro in hàng loạt trong Excel, chúng ta cần chỉnh sửa mã code để macro có thể lặp lại trên nhiều vùng dữ liệu.
Tham khảo: Hướng dẫn dùng hàm ngẫu nhiên không trùng trong Excel chi tiết
Bước 3: Chỉnh sửa Macro in hàng loạt trong Excel
Macro cơ bản chỉ thực hiện in một lần theo thao tác bạn đã ghi. Để in hàng loạt, bạn cần mở mã VBA (Visual Basic for Applications) và thêm vòng lặp. Cách thực hiện như sau:
- Trong tab Developer, nhấp vào Macros, chọn macro vừa tạo (ví dụ: “InHangLoat”), rồi nhấn Edit.
- Cửa sổ VBA Editor sẽ mở ra với đoạn code tự động được ghi lại. Ví dụ:
Sub InHangLoat()
With ActiveSheet.PageSetup
.PrintArea = “$A$1:$D$10”
End With
ActiveSheet.PrintOut Copies:=1, Collate:=True
End Sub
- Để macro in hàng loạt trên nhiều vùng dữ liệu, bạn có thể thêm vòng lặp. Giả sử bạn muốn in từng dòng từ A1:D10, A11:D20, A21:D30…, hãy sửa code như sau:
Sub InHangLoat()
Dim i As Integer
For i = 1 To 30 Step 10
With ActiveSheet.PageSetup
.PrintArea = “$A$” & i & “:$D$” & (i + 9)
End With
ActiveSheet.PrintOut Copies:=1, Collate:=True
Next i
End Sub
Trong đoạn code này, macro sẽ lặp qua từng nhóm 10 dòng và in chúng lần lượt. Bạn có thể tùy chỉnh số dòng hoặc cột theo nhu cầu.
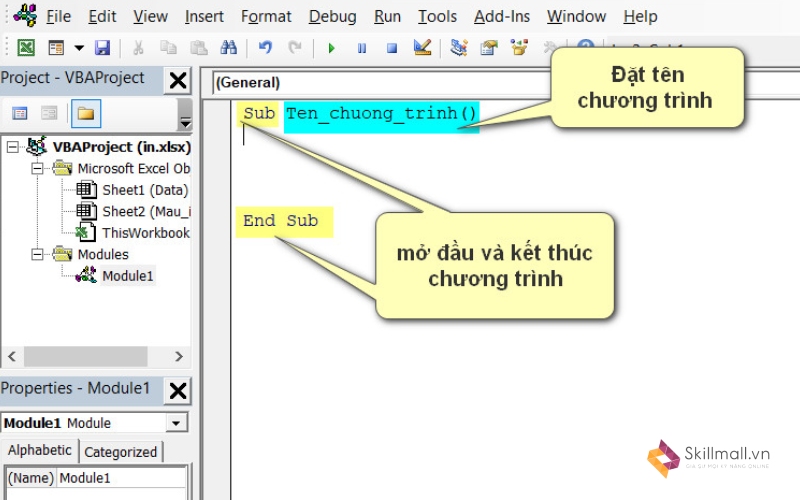
Bước 4: Chạy Macro và kiểm tra kết quả
Sau khi chỉnh sửa xong, đóng cửa sổ VBA Editor và quay lại Excel. Để chạy macro in hàng loạt trong Excel:
- Nhấn Developer > Macros.
- Chọn macro “InHangLoat” và nhấn Run.
- Excel sẽ tự động in lần lượt từng vùng dữ liệu bạn đã thiết lập.
Hãy kiểm tra kỹ kết quả in để đảm bảo mọi thứ diễn ra đúng như mong muốn. Nếu cần điều chỉnh, bạn có thể quay lại bước 3 để sửa code.
Xem thêm: Cách dùng autofilter trong Excel chi tiết cho người mới
Lợi ích khi sử dụng Macro in hàng loạt trong Excel
Sử dụng macro in hàng loạt trong Excel mang lại nhiều lợi ích thiết thực:
- Tiết kiệm thời gian: Thay vì in từng trang thủ công, macro giúp hoàn thành công việc chỉ trong vài giây.
- Giảm sai sót: Tự động hóa đảm bảo các vùng in được chọn chính xác, tránh nhầm lẫn.
- Tính linh hoạt: Bạn có thể tùy chỉnh macro để phù hợp với nhiều loại tài liệu khác nhau.
Kết luận
Việc áp dụng macro in hàng loạt trong Excel mà Skillmall đã hướng dẫn không chỉ giúp bạn nâng cao hiệu suất làm việc mà còn thể hiện sự chuyên nghiệp trong cách xử lý công việc. Chỉ với vài bước đơn giản – từ kích hoạt tab Developer, ghi macro, chỉnh sửa code đến chạy thử – bạn đã có thể tự động hóa hoàn toàn quy trình in ấn. Hãy thử ngay hôm nay để trải nghiệm sự tiện lợi mà macro mang lại.