Khấu hao tài sản cố định là một khái niệm quen thuộc đối với những ai làm việc trong lĩnh vực kế toán và tài chính. Trong thời đại số hóa, sử dụng Excel để lập bảng tính khấu hao là một kỹ năng cần thiết. Bài viết này sẽ cung cấp hướng dẫn chi tiết về cách lập bảng tính khấu hao tài sản cố định bằng Excel.
Khấu hao tài sản cố định là gì?
Khấu hao tài sản cố định là một khái niệm kế toán dùng để phân bổ chi phí của một tài sản cố định trong suốt thời gian sử dụng của nó. Tài sản cố định có thời gian sử dụng kéo dài, và chi phí của chúng được ghi nhận dần dần theo từng năm tài chính, thay vì ghi nhận toàn bộ chi phí ngay khi mua tài sản. Việc tính toán khấu hao hàng năm cũng ảnh hưởng đến lợi nhuận và thuế của doanh nghiệp.
Lợi ích của việc sử dụng Excel để tính khấu hao
Độ chính xác cao
Excel cho phép tính toán khấu hao một cách nhanh chóng và chính xác, giảm thiểu rủi ro sai sót so với việc làm thủ công. Nhờ đó, bạn có thể tin tưởng vào kết quả khấu hao để đưa ra các quyết định tài chính chính xác.
Xem thêm: Học tin học online – Mở ra cánh cửa mới trong thời đại số
Quản lý dữ liệu hiệu quả
Sử dụng Excel lưu trữ và quản lý dữ liệu khấu hao của nhiều tài sản một cách đồng bộ. Điều này giúp việc quản lý tài sản trở nên đơn giản và hiệu quả hơn, đồng thời dễ dàng truy xuất thông tin khi cần thiết.
Tính linh hoạt
Excel mang lại khả năng tùy chỉnh phong phú, giúp tiết kiệm thời gian trong quá trình tính toán và lập báo cáo. Bạn có thể dễ dàng thêm hoặc chỉnh sửa các cột thông tin, cũng như tạo các biểu đồ phân tích để minh họa dữ liệu một cách trực quan.
Tiết kiệm thời gian
Thay vì tốn thời gian lập bảng tính khấu hao tài sản một cách thủ công và dễ sai sót nếu có nhiều dữ liệu cần tính. Thì sử dụng Excel giúp bạn tiết kiệm thời gian thực hiện tính toán và lập báo cáo.
Xem thêm: Khóa học thành thạo tin học văn phòng tại Skillmall
Hướng dẫn cách lập bảng tính khấu hao tài sản cố định bằng Excel
Công thức tính khấu hao tài sản cố định theo phương pháp đường thẳng
Để tạo bảng tính khấu hao tài sản cố định bằng Excel theo phương pháp đường thẳng, chúng ta sử dụng công thức như sau:
=SLN(cost,salvage,life)
Trong đó, các giá trị được hiểu như sau:
- Cost: nguyên giá tài sản cố định
- Salvage: giá trị còn lại của tài sản khi được bán. (tại Việt Nam, giá trị này thường là 0 đồng.)
- Life: thời gian khấu hao (đây là khoảng thời gian mà tài sản được khấu hao.)
Cách lập bảng tính khấu hao tài sản cố định bằng Excel theo đường thẳng
Sử dụng hàm SLN để lập bảng tính khấu hao tài sản cố định bằng Excel theo những bước sau đây:
Bước 1: Mở trang Excel và tạo bảng tính như hình bên dưới và nhập thông tin tài sản cố định.
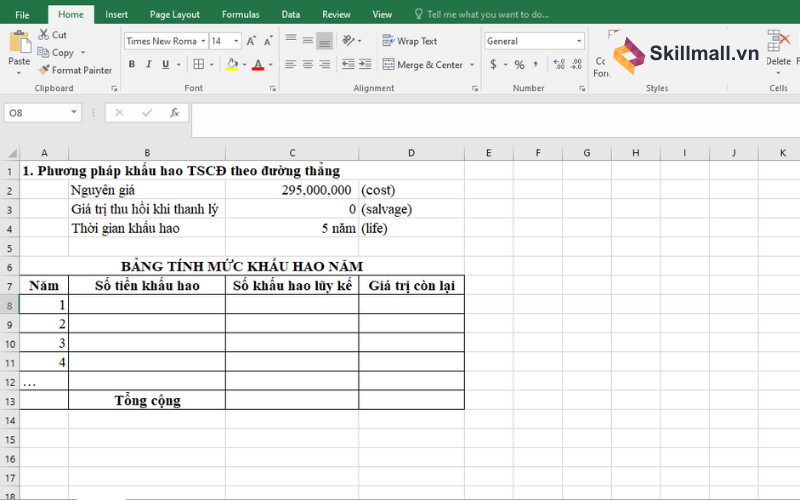
Bước 2: Dùng hàm SLN để tính giá trị từng cột.
- Số tiền khấu hao =SLN($C$2,$C$3,$C$4)
- Số khấu hao lũy kế =SUM($B$8:B8)
- Giá trị còn lại =$C$2-C8
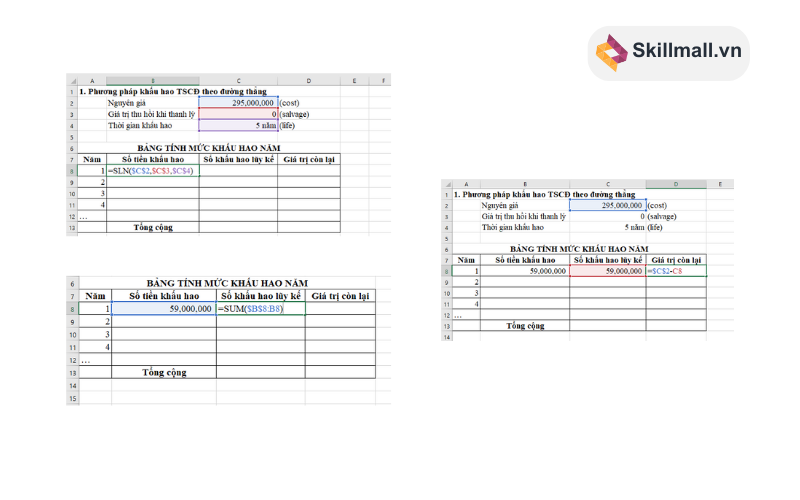
Bước 3: Copy công thức từ ô đầu xuống tới ô cuối của bảng tính khấu hao tài sản cố định trong Excel. Dùng hàm SUM để tính tổng và hiển thị kết quả như trong hình minh họa dưới đây.
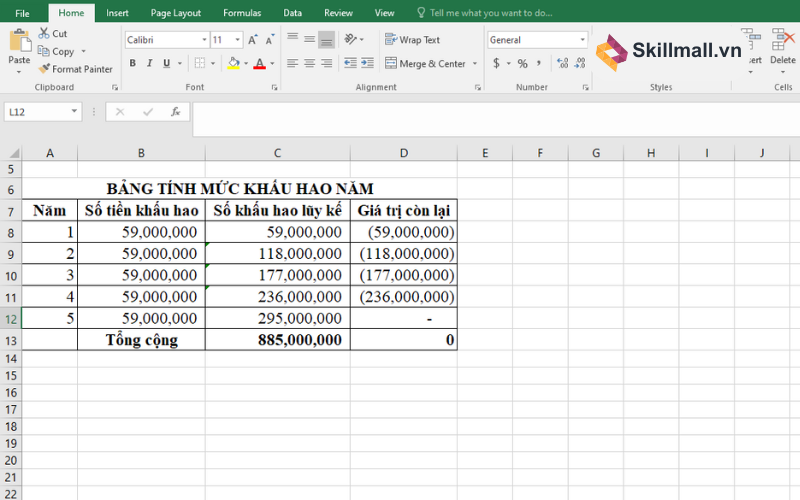
Bước 4: Chi phí khấu hao hàng tháng được tính bằng cách chia 59.000.000 đồng cho 12 tháng, kết quả là 4.916.667 đồng.
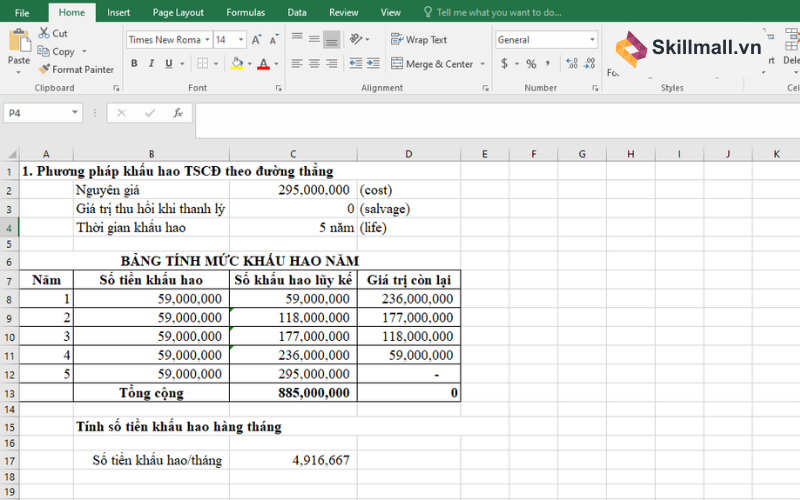
Công thức tính khấu hao tài sản cố định theo tổng số năm sử dụng
Để tạo bảng tính khấu hao tài sản cố định bằng Excel theo phương pháp đường thẳng, chúng ta sử dụng công thức như sau:
=SYD(cost,salvage,life,per)
Trong đó, các giá trị được hiểu như sau:
- Cost: nguyên giá tài sản cố định.
- Salvage: giá trị còn lại của tài sản khi được bán (thường là 0 đồng).
- Life: thời gian khấu hao (đây là khoảng thời gian mà tài sản được khấu hao.)
- Per: năm hiện tại tính khấu hao.
Sử dụng hàm SYD để lập bảng tính khấu hao tài sản cố định bằng Excel theo những bước sau đây:
Bước 1: Đầu tiên là lập bảng tính như bảng tính theo phương pháp đường thẳng.
Bước 2: Áp dụng công thức của hàm SYD để tính các giá trị có trong bảng khấu hao tài sản cố định.
- Số tiền khấu hao =SYD($C$2,$C$3,$C$4,A8)
- Số khấu hao lũy kế =SUM($B$8:B8)
- Giá trị còn lại =$C$2-C8
Bước 3: Sao chép công thức từ ô đầu tiên đến ô cuối trong bảng tính. Tiếp theo, dùng hàm SUM để tính tổng.
Các bước tính số tiền khấu hao hàng tháng của mỗi năm theo tổng số năm sử dụng
Bước 1: Lập bảng tính số tiền khấu hao hàng tháng như hình bên dưới.
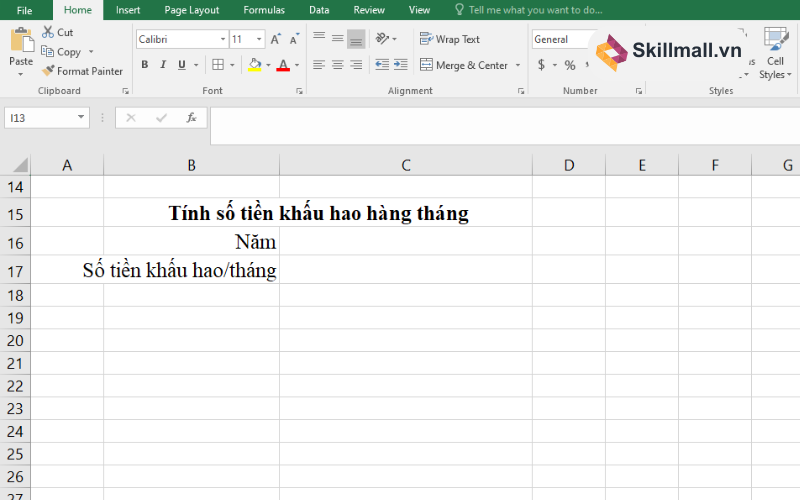
Bước 2: Chọn ô C16, chọn Data, tiếp tục chọn Data Validation, chọn tab Setting.
Bước 3: Trong hộp thoại Data Validation, chuyển đến tab Setting, sau đó trong phần Allow, hãy chọn List. Mục Source quét khối từ ô A8:A12, chọn OK.
Bước 4: Để tính toán số tiền khấu hao hàng tháng, bạn có thể sử dụng hàm VLOOKUP như minh họa dưới đây.
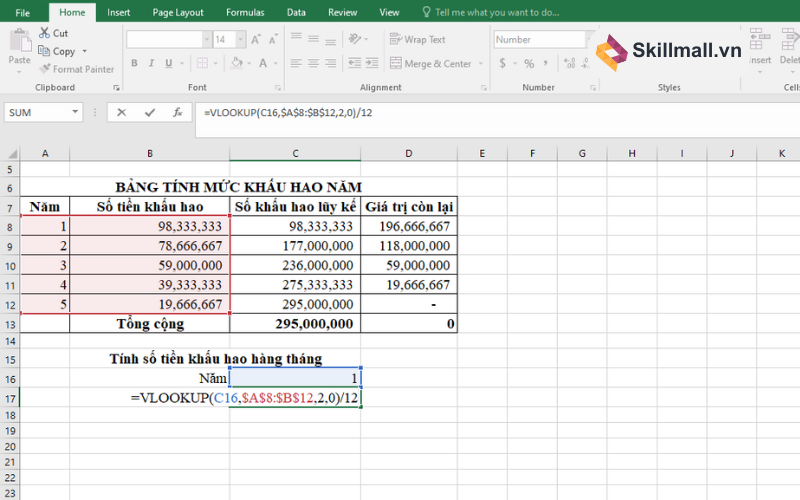
Và đây là kết quả từng năm khi áp dụng các bước trên để tính số tiền khấu hao hàng tháng.
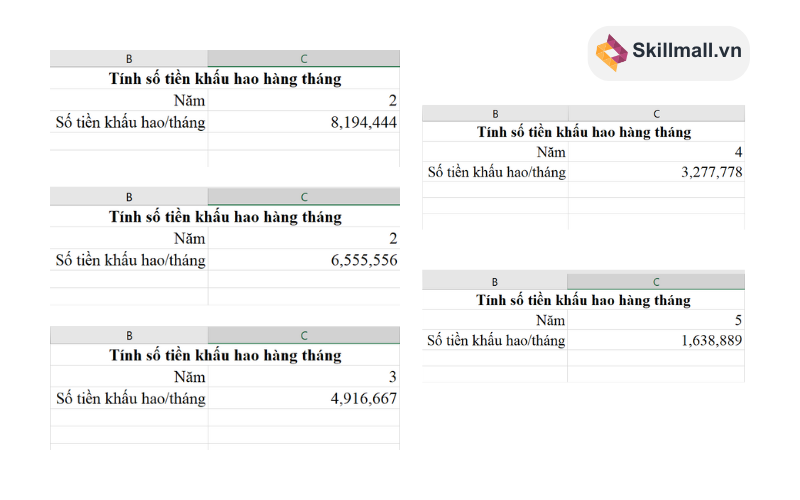
Kết luận
Bài viết này đã cung cấp cho bạn hướng dẫn chi tiết từng bước để lập bảng tính khấu hao tài sản cố định bằng Excel một cách hiệu quả. Mong rằng với các thông tin và hướng dẫn chi tiết này, bạn sẽ tính toán khấu hao tài sản cố định chính xác hơn và quản lý tài sản của doanh nghiệp một cách hiệu quả hơn. Hãy truy cập vào Skillmall.vn để biết thêm nhiều mẹo bổ ích và tham khảo các khóa học online tại nhà ngay hôm nay.







