Trong quá trình kinh doanh, việc lập bảng tính giá thành sản phẩm Excel và tính toán giá thành sản phẩm trong mỗi quá trình hoạt động và phát triển đóng vai trò cực kỳ quan trọng. Điều này giúp doanh nghiệp có thể xác định được chi phí và từ đó đưa ra chiến lược giá hợp lý. Việc phân tích các thành phần cấu thành lên giá thành sẽ giúp doanh nghiệp xác định những khu vực cần cải thiện hoặc tiết kiệm. Trong bài viết này, chúng ta sẽ cùng nhau tìm hiểu về cách lập bảng tính giá thành sản phẩm Excel nhé!
Tại sao cần tính giá thành sản phẩm?
Giá thành sản phẩm không chỉ đơn thuần là một con số phản ánh chi phí sản xuất mà còn đóng vai trò rất quan trọng trong việc ảnh hưởng đến lợi nhuận của doanh nghiệp. Một trong những tác động rõ ràng nhất của giá thành là khả năng giúp doanh nghiệp đưa ra quyết định giá bán hợp lý. Khi nắm rõ giá thành, doanh nghiệp có thể xác định mức giá cạnh tranh mà vẫn đảm bảo được lợi nhuận mong muốn. Điều này không chỉ giúp sản phẩm của doanh nghiệp trở nên hấp dẫn hơn đối với khách hàng mà còn bảo vệ được lợi ích tài chính của công ty.
Cách lập bảng tính giá thành sản phẩm Excel
Bước 1: Mở Excel và tạo bảng
- Để có thể bắt đầu lập bảng tính giá thành sản phẩm Excel, bước đầu tiên phải thực hiện chính là mở ứng dụng Excel
- Tạo một bảng mới. Để làm điều này, bạn chỉ cần chọn tùy chọn “Tạo bảng” trong menu hoặc bắt đầu nhập dữ liệu trực tiếp vào ô đầu tiên của trang tính
- Sau khi đã tạo được bảng mới, bước tiếp theo cần làm là đặt tiêu đề cho bảng, ví dụ: “Bảng Tính Giá Thành Sản Phẩm”.
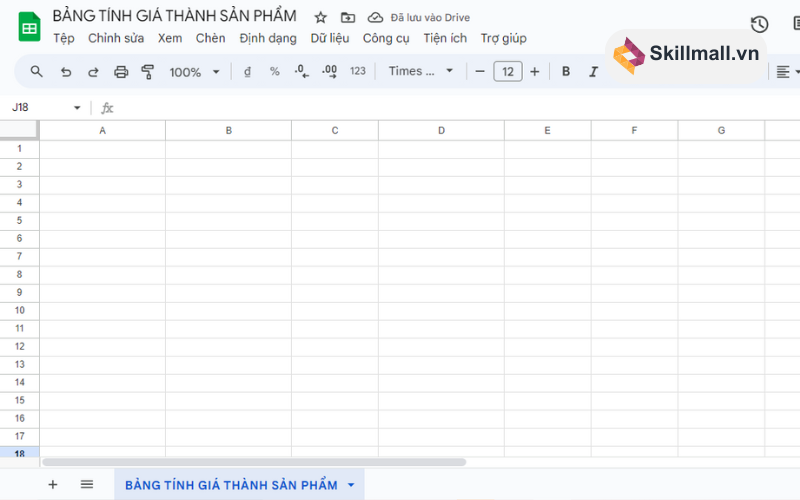
Xem thêm: Khóa học Thành thạo tin học văn phòng 1 kèm 1 online
Bước 2: Xác định các cột
Tạo các cột sau trong bảng:
- Tên sản phẩm: Ghi rõ tên của từng sản phẩm mà doanh nghiệp sản xuất.
- Chi phí nguyên vật liệu: Ghi lại tổng chi phí của các nguyên liệu để sản xuất.
- Chi phí lao động: Tổng các loại chi phí liên quan đến nhân công tham gia vào hoạt động sản xuất.
- Chi phí sản xuất chung: Chi phí phát sinh khác như: điện, nước, khấu hao máy móc, và các chi phí quản lý.
- Tổng chi phí: Tổng chi phí của mỗi sản phẩm bằng cách cộng dồn chi phí nguyên vật liệu, chi phí lao động và chi phí sản xuất chung.
- Giá thành sản phẩm: Ghi giá thành sản phẩm.
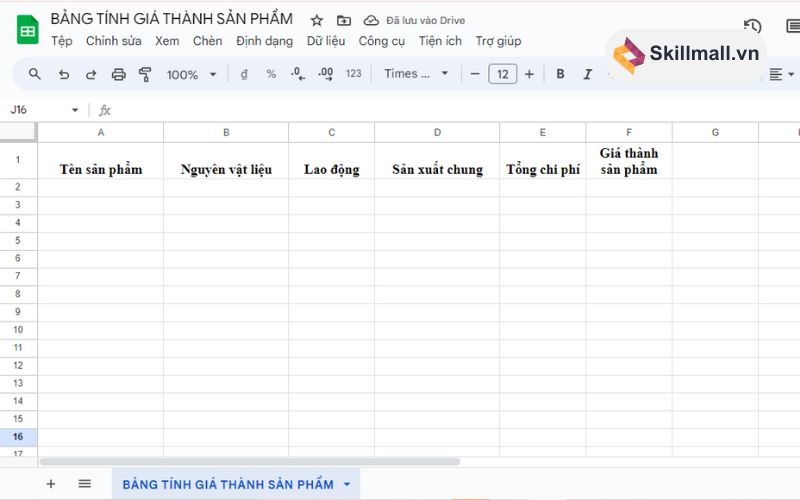
Bước 3: Nhập dữ liệu
Sau khi đã điền nội dung các cột, bạn nhập dữ liệu vào các cột tương ứng như ảnh minh họa bên dưới.
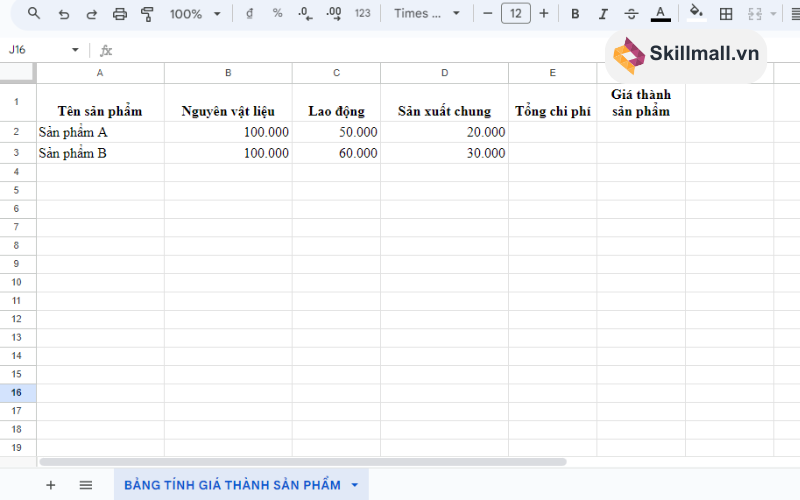
Bước 4: Tính toán giá thành
Sử dụng công thức Excel để tính toán:
- Tổng chi phí: =B2+C2+D2
- Giá thành sản phẩm: Bạn có thể chia tổng chi phí cho số lượng sản phẩm sản xuất.
Công thức có thể như sau:
- Tổng chi phí: =SUM(B2:D2).
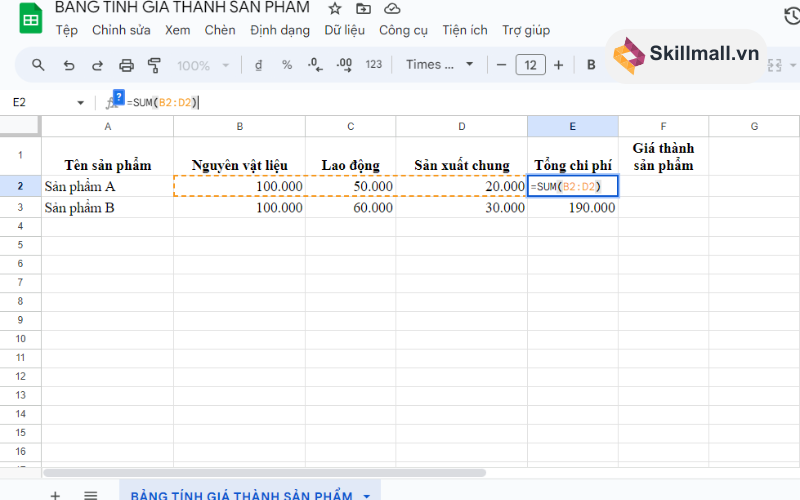
- Giá thành sản phẩm (giả sử số lượng là 100): =E2/100.
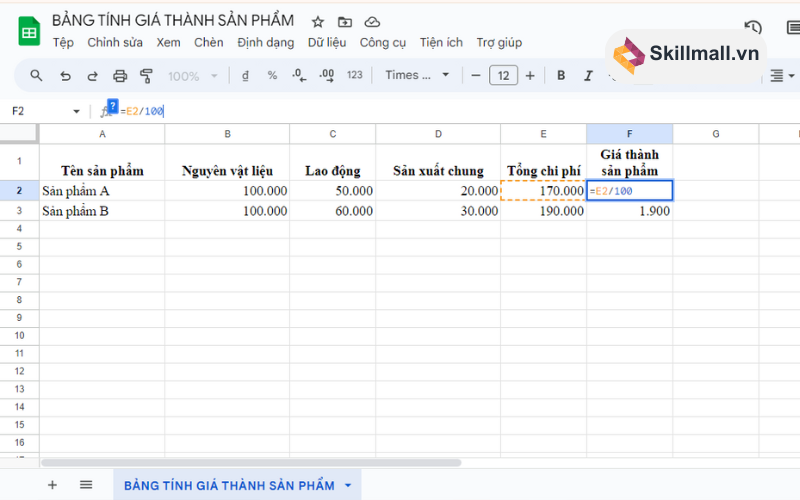
Bước 5: Định dạng bảng
Để bảng tính trở nên dễ đọc và trực quan hơn, có một số cách đơn giản mà bạn có thể áp dụng:
- Định dạng số tiền với dấu phân cách hàng ngàn là một phương pháp rất hiệu quả. Khi sử dụng dấu phân cách, các con số trong bảng sẽ trở nên rõ ràng hơn và có thể dễ dàng nhận diện, đặc biệt khi làm việc với các số lớn
- Sử dụng màu sắc để phân biệt các hàng và cột cũng là một cách hay để tăng tính trực quan cho bảng
Một số mẹo khi tính giá thành
- Theo dõi thường xuyên: Doanh nghiệp cần chú ý cập nhật giá nguyên liệu và các chi phí liên quan hàng tháng để đảm bảo rằng số liệu chính xác và phản ánh đúng tình hình thực tế giúp doanh nghiệp kiểm soát và quản lý bán hàng hiệu quả hơn.
- Sử dụng công thức tự động trong Excel thành thạo: Excel cho phép bạn tạo ra các công thức linh hoạt, tự động cập nhật kết quả khi có thay đổi về dữ liệu đầu vào.
- Phân tích dữ liệu: Bằng cách sử dụng các biểu đồ để phân tích chi phí và giá thành theo thời gian, doanh nghiệp có thể dễ dàng nhận diện xu hướng và biến động, từ đó đưa ra các quyết định chiến lược nâng cao hiệu quả kinh doanh.
Các công thức Excel tính giá thành sản phẩm
Excel là một công cụ tối ưu để tính toán giá thành sản phẩm, với rất nhiều tính năng vô cùng hữu ích như:
- Hàm SUMIF: Tính tổng các giá trị theo điều kiện nhất định, ví dụ như tổng chi phí nguyên vật liệu trong một khoảng thời gian.
- Hàm VLOOKUP: Tra cứu và lấy thông tin từ bảng dữ liệu khác, chẳng hạn như giá thành sản phẩm từ bảng giá của nhà cung cấp.
- Pivot Table: Tổng hợp và phân tích dữ liệu dễ dàng, giúp phân tích tổng chi phí sản xuất theo tháng, quý hoặc năm.
- Data Validation: Kiểm soát dữ liệu nhập vào, đảm bảo ô nhập chỉ chấp nhận giá trị dương.
- Scenario Manager: Tạo các kịch bản khác nhau để tính toán giá thành sản phẩm dựa trên giả định khác nhau, như giá vật liệu thô khác nhau.
Xem thêm: Cách sử dụng Pivot Table trong Excel để thống kê dữ liệu
Kết luận
Khi nắm rõ giá thành, doanh nghiệp không chỉ có thể tạo ra mức giá cạnh tranh trên thị trường. Điều này cho thấy việc lập bảng tính giá thành sản phẩm Excel là vô cùng quan trọng, giúp doanh nghiệp quản lý chi phí hiệu quả và đưa ra quyết định kinh doanh đúng đắn. Hy vọng hướng dẫn này sẽ giúp bạn dễ dàng hơn trong việc tính toán và theo dõi giá thành sản phẩm của mình. Nếu bạn muốn biết thêm nhiều thông tin hữu ích hoặc tham khảo các khóa học online 1 kèm 1 hãy truy cập Skillmall.vn.







