Trong các báo cáo tài chính của doanh nghiệp, mỗi con số điều thể hiện giá trị và năng lực của công ty. Khi nhập dữ liệu vào Excel phải đảm bảo độ chính xác đến từng con số, từng dấu phẩy. Do đó, việc rút gọn số trong excel là vô cùng cần thiết hạn chế sự sai sót. Hãy cùng Skillmall tìm hiểu các cách rút gọn số trong excel chi tiết và hiệu quả.
Tìm hiểu về công dụng của việc biết cách rút gọn số trong excel
Dễ dàng so sánh và phân tích: Khi file công việc có chứa một lượng dữ liệu lớn, thì việc rút gọn số trong excel sẽ giúp cho người đọc dễ dàng nhìn thấy được sự khác biệt để so sánh và phân tích công việc mà không bị phân tâm bởi những chi tiết không cần thiết khác.
Tiết kiệm không gian trang tính: Một ô trong trang tính có chứa quá nhiều chữ số không cần thiết sẽ làm cho cột bị rộng ra và chiếm nhiều diện tích trong trang. Việc rút gọn các con số sẽ giúp tiết kiệm không gian và nhìn ngăn nắp hơn.
Nâng cao tính thẩm mỹ cho trang tính: Rút gọn các con số sẽ giúp người đọc loại bỏ được những thành phần gây rối mắt và khó đọc, giúp làm tăng tính thẩm mỹ của trang tính hơn.
Chuẩn bị dữ liệu cho báo cáo: Khi cần chuẩn bị dữ liệu cho báo cáo, việc rút gọn các con số giúp cho bảng báo cáo được rõ ràng và chỉnh chu hơn. Ngoài ra, cấp trên cũng sẽ cảm thấy bạn chuyên nghiệp và có tâm trong thống kê và báo cáo.
Tối ưu hóa việc in ấn: Việc rút gọn các con số trong bảng tính giúp cho tài liệu không bị quá dài. Khi cần in ấn, dữ liệu sẽ nằm gọn trên một trang giấy dễ nhìn và dễ sử dụng hơn.
Tăng hiệu quả tính toán: Khi các con số được rút gọn, các công thức tính phức tạp cũng sẽ chạy nhanh hơn, máy tính không phải xử lý số liệu quá chi tiết.
Các cách rút gọn số trong excel
Cách rút gọn số trong excel bằng định dạng số
Có thể rút gọn số bằng cách thêm định dạng số, có các bước cơ bản như sau:
Bước 1: Chọn ô (dãy ô) cần định dạng
Bước 2: Chọn General trên thanh công cụ
Bước 3: Chọn thêm định dạng số (More Number Fomats)
Bước 4: Chọn định dạng phù hợp (Ví dụ: percentage, currency, fraction, accouting…)
Bước 5: Nhập số lượng vị trí thập phân mà bạn muốn hiển thị tại ô Decimal places
Hoặc bạn có thể thêm định dạng số bằng cách sử dụng tính năng của Format Cells
Bước 1: Chọn ô (dãy ô) cần định dạng
Bước 2: Nhấn chuột phải -> chọn Format Cells
Bước 3: Trong tab Number, chọn Number hoặc định dạng mong muốn
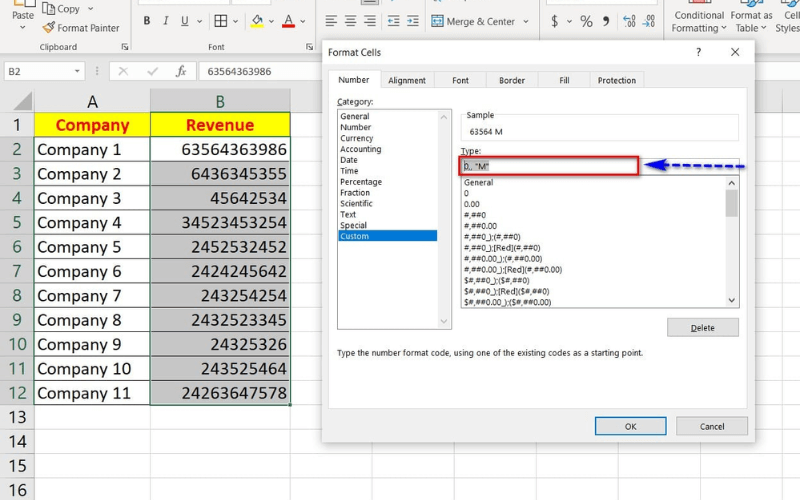
Làm tròn số (Rounding)
1.Hàm ROUND (làm tròn số tới một chữ số xác định sau dấu phẩy)
Cú pháp = ROUND(number, num_digits)
Trong đó:
- Number: số bạn muốn làm tròn
- Num_digits: chữ số thập phân sau dấu phẩy mà bạn muốn làm tròn
Ví dụ: =ROUND(7.379,2) nghĩa là làm tròn số 7,379 đến 2 chữ số thập phân. Kết quả hiển thị sẽ là 7,38.
2. Hàm ROUNDDOWN (làm tròn xuống – tiến đến số 0)
Cú pháp = ROUNDDOWN(number, num_digits)
Trong đó:
- Number: số bạn muốn làm tròn
- Num_digits (bắt buộc): số thập phân sau dấu phẩy mà bạn muốn làm tròn
Ví dụ: =ROUNDDOWN(7.379,1) nghĩa là làm tròn số 7.379 xuống đến 1 chữ số thập phân. Kết quả hiển thị sẽ là 7.3.
3. Hàm ROUNDUP (làm tròn lên – ra xa số 0)
Cú pháp = ROUNDUP(number, num_digits)
Trong đó:
- Number: số bạn muốn làm tròn
- Num_digits (bắt buộc): số thập phân sau dấu phẩy mà bạn muốn làm tròn
Ví dụ: =ROUNDUP(7.379, 1) nghĩa là làm tròn số 7.379 lên đến 1 chữ số thập phân. Kết quả hiển thị sẽ là 3,4.
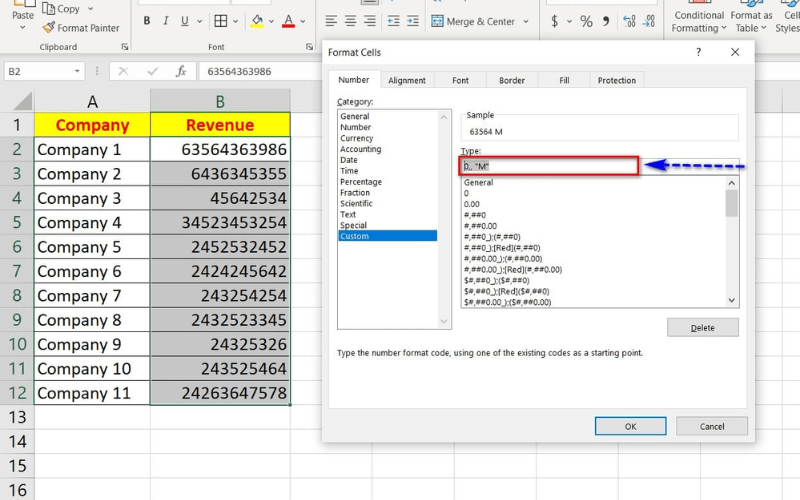
Làm tròn với các hàm ODD, EVEN
1. Hàm ODD (làm tròn tới số nguyên lẻ gần nhất – ra xa số 0)
Cú pháp: =ODD(number)
Trong đó:
Number: số bạn muốn làm tròn.
Ví dụ: =ODD(7.379) nghĩa là làm tròn số 7.379 lên đến số nguyên lẻ gần nhất. Kết quả cho ra là 9.
2. Hàm EVEN (làm tròn tới số nguyên chẵn gần nhất – ra xa số 0)
Cú pháp: =EVEN(number)
Trong đó:
Number: số bạn muốn làm tròn.
Ví dụ: =EVEN(7.379) nghĩa là làm tròn số 7.379 lên đến số nguyên chẵn gần nhất. Kết quả cho ra là 8.
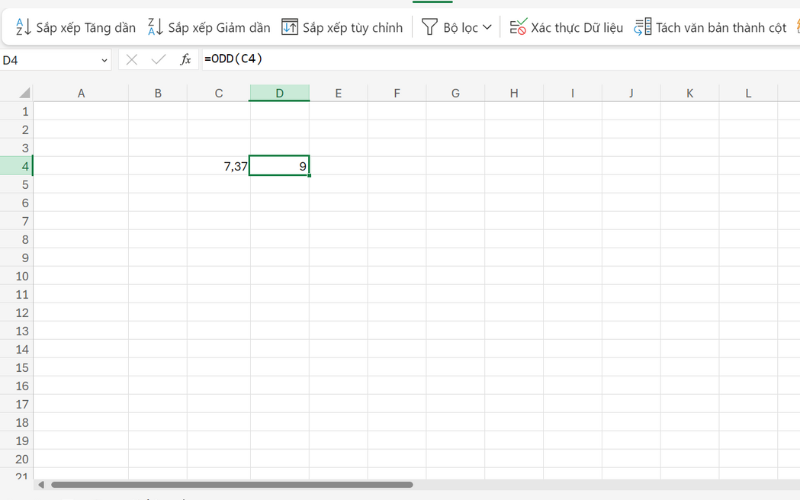
Xem thêm: Xem khóa học Excel cơ bản (1 kèm 1 online)
Lỗi thường gặp khi định dạng số trong excel
Lỗi trong định dạng các con số sẽ làm cho phép tính hay công thức bị lọc sai kết quả hoặc tệ hơn là dẫn đến lỗi #Value. Dưới đây là một số lỗi thường gặp khi định dạng số trong excel:
Tính năng Format Cells của Excel được cài sẵn với định dạng không phải là số: Điều này khiến cho excel không nhận dạng được giá trị số và không thể áp dụng các định dạng số.
Dấu phân cách thập phân và phần nghìn không đúng: Có các trường hợp excel của bạn cài đặt định dạng dấu phân cách thập phân và phần nghìn là dấu chấm “.” nhưng bạn lại nhập là dấu phẩy “,” và ngược lại. Khi đó excel sẽ báo lỗi và không thực hiện được phép tính.
Sử dụng sai hàm: Việc sử dụng sai hàm sẽ đưa về giá trị làm tròn không đúng như mong muốn của bạn. Trong excel có rất nhiều hàm làm tròn số và mỗi hàm đều có công dụng khác nhau. Vì vậy, hãy nghiên cứu kỹ trước khi sử dụng chúng nhé
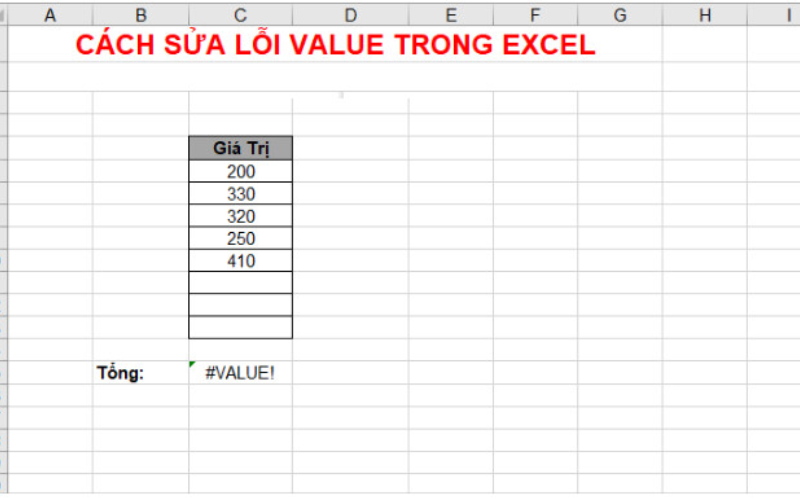
Xem thêm: Khóa học excel nâng cao (1 kèm 1 online)
Cách khắc phục lỗi định dạng số trong excel hiệu quả
Chuyển đổi giá trị văn bản thành dạng số
Nếu giá trị trong ô là định dạng văn bản và không thể nhận diện thành số, thì bạn nên chuyển về dạng số theo cách như sau:
Bước 1: Bôi đen cột văn bản cần chuyển đổi -> vào Data trên thanh Ribbon -> Chọn Text to Columns
Bước 2: Trong cửa sổ Text to Columns Wizard, chọn “Delimited” và nhấn “Next”
Bước 3: Chọn định dạng Column Data Format là Number
Ở phần Decimal places trong mục Number, chỉnh phần số thập phân tùy ý chỉnh theo yêu cầu của dữ liệu bạn cần nhập.
Bước 4: Nhấn Ok và kiểm tra lại tất cả các ô đã về đúng định dạng số chưa nhé.
Sử dụng hàm VALUE
Ở các định dạng khác không phải dạng Number nhưng đảm bảo toàn ký tự số thì bạn có thể sử dụng hàm VALUE để chuyển đổi.
Cú pháp hàm: =VALUE(text)
Text – giá trị cần chuyển đổi thành dạng số
LIÊN HỆ HOTLINE (ZALO) ĐỂ ĐƯỢC TƯ VẤN NGAY: 0981662361
Trên đây là kiến thức về các cách rút gọn số trong excel và các lỗi thường gặp khi định dạng số. Hy vọng bài viết này sẽ đem lại cho bạn những kiến thức cần thiết để giúp bạn làm việc với excel một cách mượt mà hơn.







