Bạn có từng thấy làm việc với nhiều sheet trong Excel rối rắm và mất thời gian? Bạn có biết cách gộp các sheet trong Excel nhanh chóng và hiệu quả?. Bài viết này sẽ cung cấp cho bạn hướng dẫn chi tiết cách gộp các sheet trong Excel, giúp bạn làm việc một cách dễ dàng và hiệu quả hơn. Hãy cùng khám phá!
Biết cách gộp các sheet trong Excel mang lại lợi ích gì?
Tiết kiệm thời gian
Khi bạn làm việc với nhiều sheet riêng lẻ, việc chuyển đổi qua lại giữa các sheet và tìm kiếm thông tin có thể tốn nhiều thời gian và công sức. Tuy nhiên, khi bạn biết cách gộp các sheet trong Excel vào một sheet duy nhất, bạn có thể truy cập ngay lập tức vào tất cả dữ liệu cần thiết chỉ trong một sheet. Điều này không chỉ giúp bạn tiết kiệm thời gian mà còn tăng hiệu suất làm việc.
Xem thêm: Khóa học Tin học văn phòng nâng cao tại Skillmall
Tăng tính chính xác
Khi làm việc với nhiều sheet, bạn có thể nhập sai thông tin hoặc vô tình bỏ sót dữ liệu quan trọng. Tuy nhiên, khi tất cả dữ liệu được gộp vào một sheet duy nhất, việc quản lý và kiểm tra dữ liệu trở nên dễ dàng hơn nhiều. Bạn có thể nhanh chóng phát hiện và sửa chữa các lỗi nhập liệu, đảm bảo rằng thông tin của bạn luôn chính xác và đầy đủ.
Xem thêm: Hướng dẫn sử dụng Excel 2007 toàn tập
Cách gộp các sheet trong Excel
Phương pháp hợp nhất các sheet có cùng dữ liệu
Giả sử bạn có 2 sheet dữ liệu có cùng cấu trúc, tiêu đề từng cột giống và bạn muốn gộp chung thành 1 sheet tổng. Bạn sẽ sử dụng mã VBA như sau:
Bước 1: Để mở được cửa sổ VBA (Microsoft Visual Basic for Applications), bạn nhấn tổ hợp Alt + F11.
Bước 2: Cửa sổ VBA hiện ra, nhấp Insert chọn mục Module.
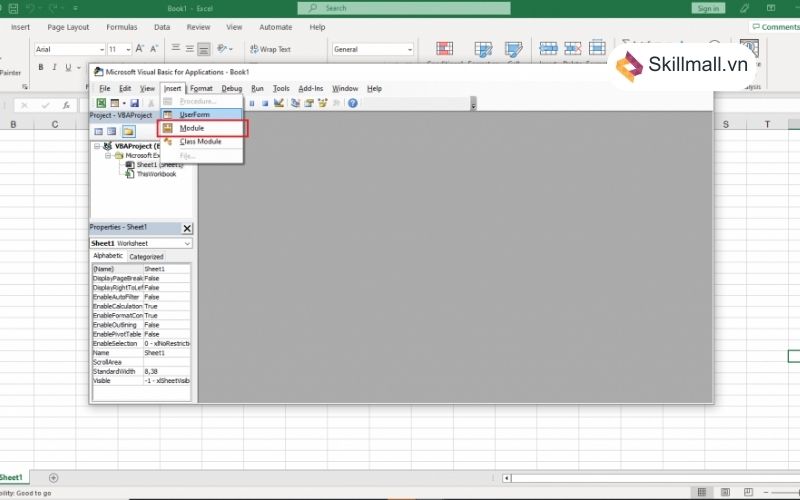
Bước 3: Cửa sổ Module hiện ra, bạn copy mã bên dưới dán vào cửa sổ.
|
Sub MergeSheets() Dim J As Integer On Error Resume Next Sheets(1).Select Worksheets.Add Sheets(1).Name = “Combined” Sheets(2).Activate Range(“A1”).EntireRow.Select Selection.Copy Destination:=Sheets(1).Range(“A1”) For J = 2 To Sheets.Count Sheets(J).Activate Range(“A1”).Select Selection.CurrentRegion.Select Selection.Offset(1, 0).Resize(Selection.Rows.Count – 1).Select Selection.Copy Destination:=Sheets(1).Range(“A65536”).End(xlUp)(2) Next End Sub |
Bước 4: Cuối cùng bạn nhấn F5 để đoạn mã chạy. Kết quả là 2 sheet sẽ được gộp lại thành 1 sheet.
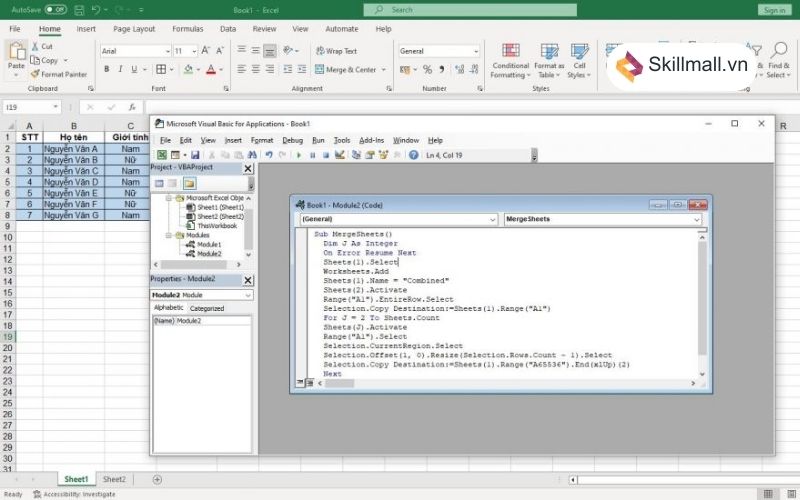
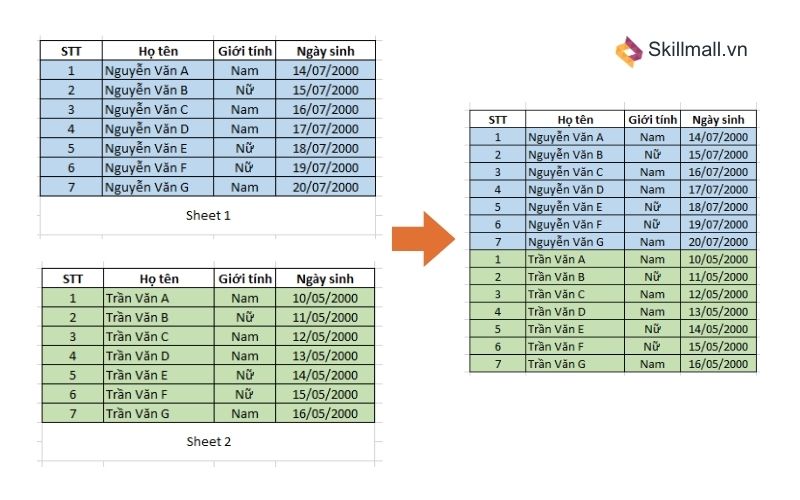
Cách gộp các sheet có dữ liệu khác nhau
Đối với những sheet có cấu trúc khác nhau như hình bên dưới thì không thể gộp các sheet thành 1 sheet tổng như cách trên được.
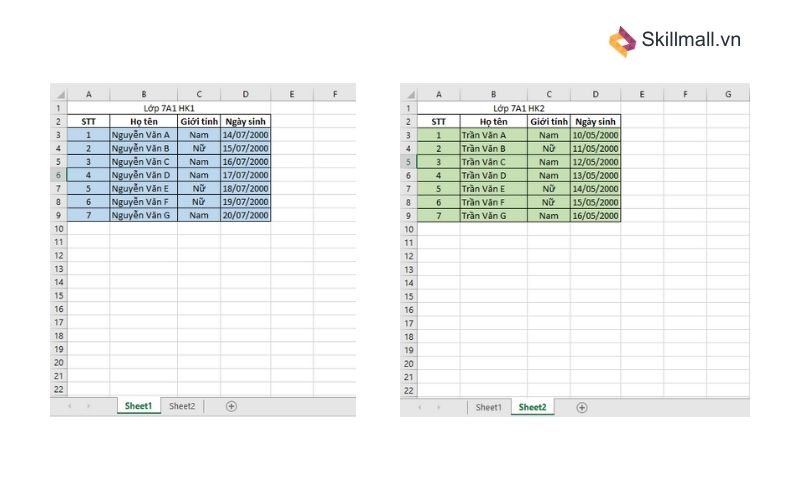
Để gộp các sheet khi sử dụng Excel có dữ liệu khác nhau, bạn hãy sử dụng cách sau:
Bước 1: Bạn mở một sheet mới và chọn tất cả các sheet muốn gộp lại thành 1 sheet.
Bước 2: Mở cửa sổ VBA theo cách đã hướng dẫn trước đó bằng cách sử dụng tổ hợp phím Alt + F11.
Bước 3: Cửa sổ VBA hiện ra, chọn Insert, chọn mục Module trên thanh cuộn. Sau đó copy đoạn mã sau và dán vào Module.
|
Sub MergeSheets() Const NHR = 1 Dim MWS As Worksheet Dim AWS As Worksheet Dim FAR As Long Dim LR As Long Set AWS = ActiveSheet For Each MWS In ActiveWindow.SelectedSheets If Not MWS Is AWS Then FAR = AWS.UsedRange.Cells(AWS.UsedRange.Cells.Count).Row + 1 LR = MWS.UsedRange.Cells(MWS.UsedRange.Cells.Count).Row MWS.Range(MWS.Rows(NHR + 1), MWS.Rows(LR)).CopyAWS.Rows(FAR) End If Next MWS End Sub |
Bước 4: Nhấn F5 và đợi đoạn mã chạy.
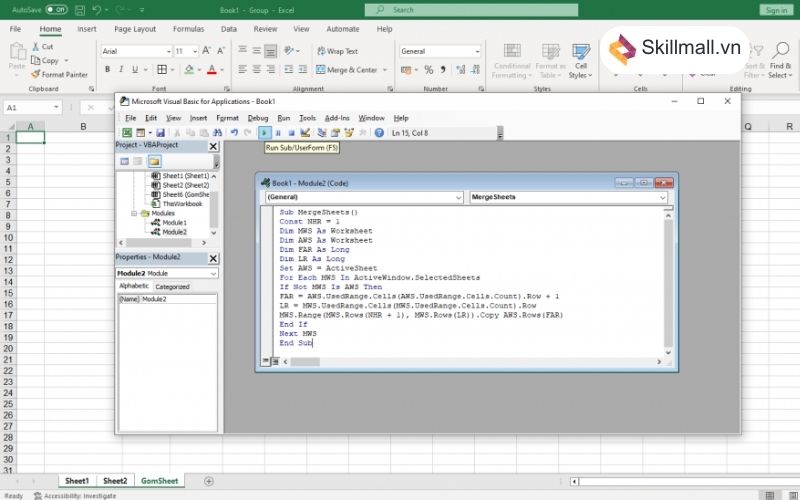
Sau cùng kết quả hiển thị sẽ như hình bên dưới.
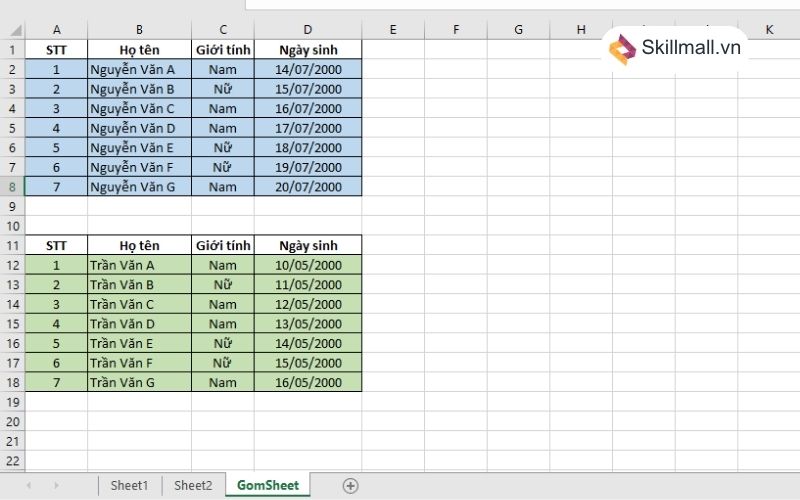
Các điều cần chú ý khi hợp nhất các sheet trong Excel
Kiểm tra dữ liệu trước khi gộp
Trước khi thực hiện việc gộp các sheet, nên kiểm tra kỹ dữ liệu để đảm bảo tính chính xác và tránh các lỗi hoặc dữ liệu trùng lặp. Điều này giúp bảo đảm rằng quá trình gộp dữ liệu diễn ra một cách suôn sẻ và hiệu quả, từ đó giảm thiểu các sai sót không đáng có sau khi hoàn thành việc hợp nhất.
Xem thêm: Khóa học Excel nâng cao 1 kèm 1 tại Skillmall
Sao lưu dữ liệu gốc
Luôn sao lưu dữ liệu gốc trước khi bạn bắt đầu gộp các sheet. Điều này rất quan trọng để bạn có thể khôi phục lại dữ liệu nhanh chóng và dễ dàng trong trường hợp xảy ra sự cố hoặc lỗi trong quá trình thực hiện gộp các sheet thành 1 sheet tổng trong Excel.
Đặt tên sheet rõ ràng
Cách gộp các sheet trong Excel không bị nhầm lẫn dữ liệu là đặt tên cho các sheet một cách rõ ràng và dễ hiểu để dễ dàng nhận biết và quản lý dữ liệu. Đặt tên rõ ràng và chính xác sẽ giúp bạn dễ dàng theo dõi và quản lý dữ liệu một cách hiệu quả hơn khi cần.
Xem thêm: Cách chuyển số 0 thành dấu trong Excel
Kết luận
Biết cách gộp các sheet trong Excel là một kỹ năng cần thiết giúp bạn làm việc hiệu quả hơn với dữ liệu. Việc tổng hợp dữ liệu từ nhiều sheet vào một sheet tổng không chỉ tiết kiệm thời gian mà còn tăng tính chính xác. Hy vọng bài viết này đã cung cấp cho bạn những kiến thức cần thiết và hữu ích để gộp các sheet trong Excel một cách dễ dàng và hiệu quả. Hãy áp dụng ngay những phương pháp này để tối ưu hóa công việc của bạn. Hãy ghé Skillmall.vn nếu bạn cần biết thêm nhiều thông tin về các mẹo bổ ích và tham khảo các khóa học hay nhé!







