Bạn muốn xóa ký tự không mong muốn trong Excel một cách nhanh chóng và hiệu quả? Hãy để Skillmall hướng dẫn bạn chi tiết cách sử dụng các hàm bỏ ký tự trong Excel. Bài viết này sẽ giúp bạn nắm vững các phương pháp đơn giản và hiệu quả nhất để làm sạch dữ liệu của mình. Cùng tìm hiểu để trở thành chuyên gia Excel trong tích tắc.
Khi nào cần lọc bỏ ký tự trong excel
Khi dữ liệu chứa các ký tự không mong muốn
Các ký tự không mong muốn như dấu cách, ký tự đặc biệt, ký tự định dạng không hợp lệ, việc loại bỏ các ký tự này giúp chuẩn hóa dữ liệu, giúp dữ liệu trở nên dễ đọc và dễ hiểu hơn.
Khi bạn muốn làm sạch dữ liệu
Trong quá trình nhập liệu, dữ liệu có thể chứa các ký tự không cần thiết như dấu phẩy, dấu chấm, ký tự đặc biệt. Lọc bỏ những ký tự này giúp làm sạch dữ liệu và giảm thiểu sai sót trong quá trình xử lý dữ liệu.
Khi bạn cần tối ưu hóa phân tích dữ liệu
Dữ liệu được làm sạch và chuẩn hóa sẽ giúp tối ưu hóa quá trình phân tích dữ liệu, từ đó giúp người dùng dễ dàng nhận ra những thông tin quan trọng trong dữ liệu.
Khi dữ liệu của bạn gặp phải các vấn đề như trên, việc lọc bỏ ký tự trong Excel không chỉ là một bước xử lý dữ liệu, mà còn là cách quan trọng để đảm bảo dữ liệu của bạn được làm sạch và chuẩn hóa, từ đó giúp bạn dễ dàng hơn trong việc phân tích và tạo ra báo cáo chất lượng.
Vì sao cần thành thạo các cách bỏ ký tự trong excel
Thành thạo các cách loại bỏ ký tự trong excel không chỉ đơn giản là một phần của quá trình chuẩn hóa dữ liệu, mà còn là một công cụ mạnh mẽ để biến dữ liệu thành một nguồn tài nguyên đồng nhất và dễ dàng tiếp cận hơn. Bằng cách loại bỏ những ký tự không mong muốn, chúng ta không chỉ làm cho dữ liệu trở nên có cấu trúc hơn, mà còn giúp tạo ra một bức tranh tổng thể rõ ràng và dễ hiểu hơn về thông tin mà dữ liệu cung cấp. Điều này đồng nghĩa với việc nâng cao chất lượng dữ liệu, từ việc loại bỏ những nhiễu động không cần thiết đến việc tạo ra một nền tảng vững chắc cho việc phân tích và đưa ra quyết định thông minh. Trong một thế giới dữ liệu ngày càng phức tạp, việc thành thạo các phương pháp bỏ ký tự không chỉ là một kỹ năng, mà còn là một phần không thể thiếu của quy trình làm việc để biến dữ liệu từ một tập hợp các thông tin ngẫu nhiên thành một nguồn tài nguyên mạnh mẽ và hữu ích.
Hướng dẫn các cách bỏ ký tự trong excel
Hướng dẫn sử dụng hàm bỏ ký tự đầu và cuối trong Excel
Giả sử bạn có một chuỗi văn bản như hình dưới đây và muốn loại bỏ một số ký tự nhất định từ chuỗi này, có thể là ký tự đầu, ký tự cuối hoặc ký tự ở bất kỳ vị trí nào.
Trong Excel, hai hàm thường được sử dụng để loại bỏ các ký tự đầu và cuối trong chuỗi là hàm LEFT và hàm RIGHT. Để sử dụng các hàm này, bạn làm theo các bước sau:
Bỏ ký tự đầu trong Excel
Các bước thực hiện để loại bỏ ký tự đầu trong Excel như sau:
Bước 1: Nhập công thức vào ô bên cạnh ô chứa chuỗi văn bản cần chỉnh sửa, ví dụ ô B1.
Công thức như sau: =RIGHT(A1, LEN(A1) – 6)
Trong đó: LEN(A1) tính tổng số ký tự trong ô A1.
RIGHT(A1, LEN(A1) – 6) lấy phần nội dung bên phải của ô A1, bắt đầu từ ký tự thứ 7 (bỏ qua 6 ký tự đầu).
﹡Lưu ý: Khoảng cách (space) cũng được coi là một ký tự. Do đó, hãy chú ý khi xác định số lượng ký tự cần loại bỏ để kết quả hiện ra gọn gàng và chính xác.
Bước 2: Nhấn phím Enter để thực thi công thức và kéo công thức xuống các ô bên dưới nếu cần. Như vậy, bạn sẽ có chuỗi văn bản mới đã loại bỏ 5 ký tự đầu tiên.
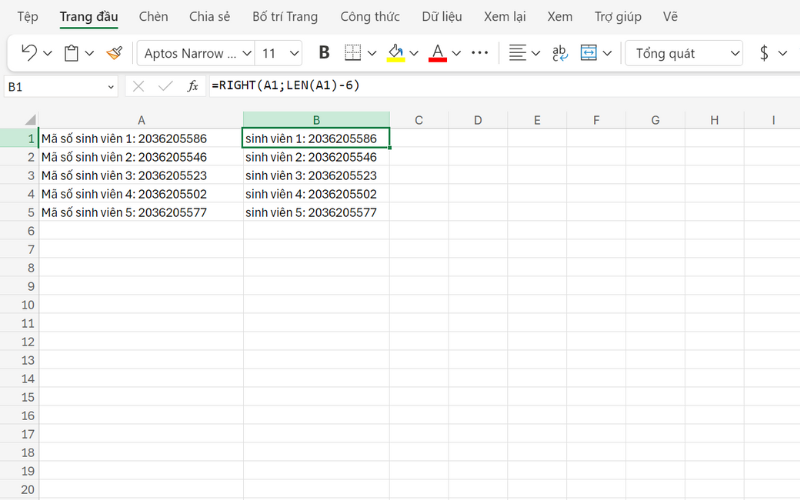
Loại bỏ ký tự cuối trong Excel
Tương tự như hàm RIGHT giúp bạn loại bỏ ký tự đầu, hàm LEFT sẽ hỗ trợ bạn xóa các ký tự cuối trong chuỗi.
Công thức ví dụ: =LEFT(A1, LEN(A1) – 5)
Trong đó: LEFT(A1, LEN(A1) – 5) lấy phần nội dung bên trái của ô A1, trừ đi 5 ký tự cuối cùng.
Lưu ý: Sử dụng hàm loại bỏ ký tự trong Excel yêu cầu bạn phải chỉ định đúng vị trí và số lượng ký tự cần xóa. Nếu bạn gặp khó khăn với các công thức này, hãy thử phương pháp khác chỉ với vài cú click chuột là có thể giải quyết vấn đề.
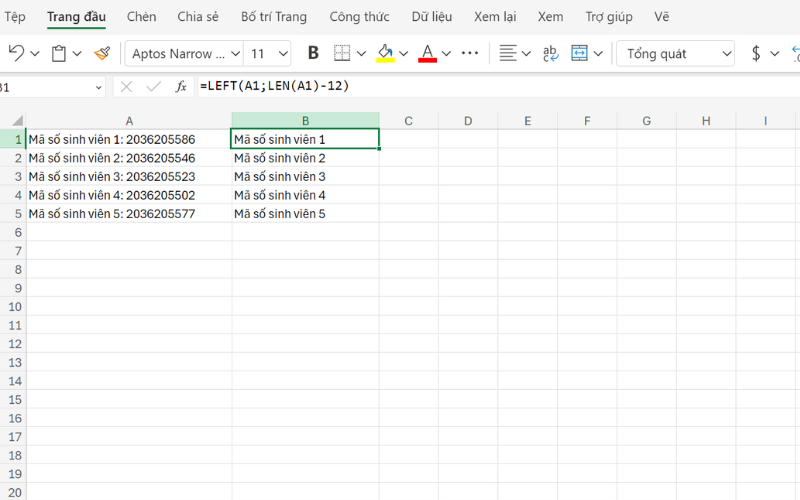
Cách loại bỏ ký tự bất kỳ trong Excel
Tính năng Tìm kiếm và Thay thế (Find and Replace) trong Excel là một công cụ hữu ích giúp bạn loại bỏ các ký tự không mong muốn. Trong ví dụ sau, giả sử bạn cần xóa các ký tự trước hoặc sau dấu hai chấm (:). Các bước thực hiện như sau:
Bước 1: Nhấn giữ phím Ctrl và nhấn F để mở hộp thoại Tìm kiếm và Thay thế (Find and Replace), sau đó chọn tab Replace.
Bước 2: Nhập *: vào ô Find what và để trống ô Replace with.
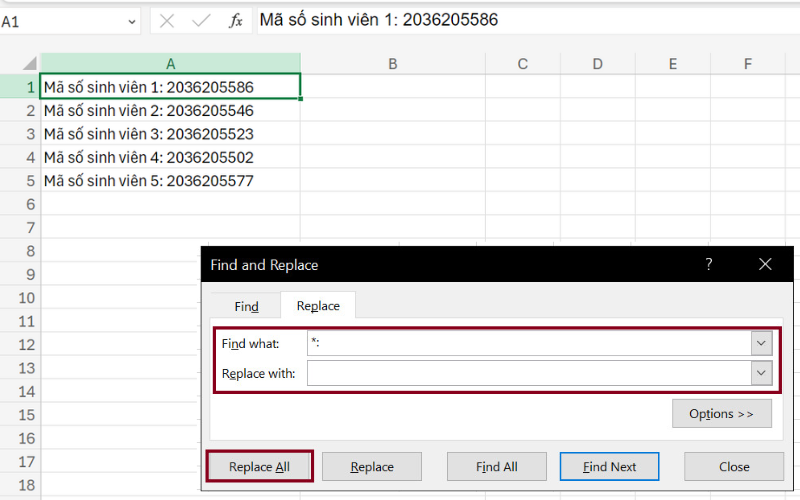
Bước 3: Nhấp vào Replace All, và tất cả các ký tự trước dấu hai chấm (bao gồm cả dấu hai chấm) sẽ bị xóa.
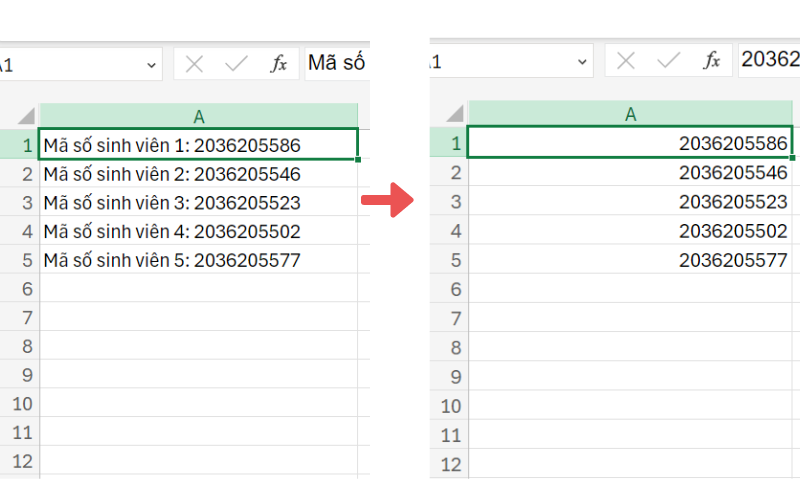
Tương tự, nếu bạn muốn xóa tất cả các ký tự sau dấu hai chấm (:), hãy nhập :* vào ô Find what và để trống ô Replace with. Nhấp vào Replace All, và tất cả các ký tự trước dấu hai chấm sẽ bị xóa.
Lưu ý: Phương pháp này chỉ áp dụng cho các ký tự có chứa dấu phân cách cụ thể. Bạn có thể thay thế dấu hai chấm bằng bất kỳ dấu phân cách nào khác tùy ý.
Xem thêm: Khóa học Excel nâng cao (1 Kèm 1 Online)
Hướng dẫn cách bỏ ký tự không cố định trong Excel
Sử dụng tính năng Text to Columns
Một phương pháp nhanh chóng để xóa ký tự trong Excel là sử dụng tính năng Text to Columns. Hãy xem xét ví dụ bạn muốn loại bỏ tất cả các ký tự đứng trước dấu gạch ngang trong một bảng dữ liệu.
Bước 1: Chọn toàn bộ cột dữ liệu (A2:A8).
Bước 2: Truy cập tab Data, trong nhóm Data Tools, chọn Text to Columns.
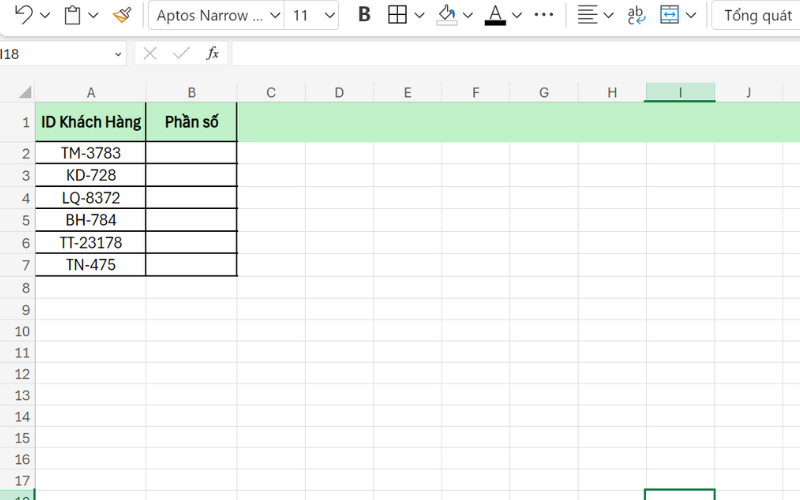
Bước 3: Hộp thoại Convert Text to Columns Wizard sẽ xuất hiện, hướng dẫn bạn qua các bước sau:
Bước 1/3: Chọn Delimited và nhấn Next.
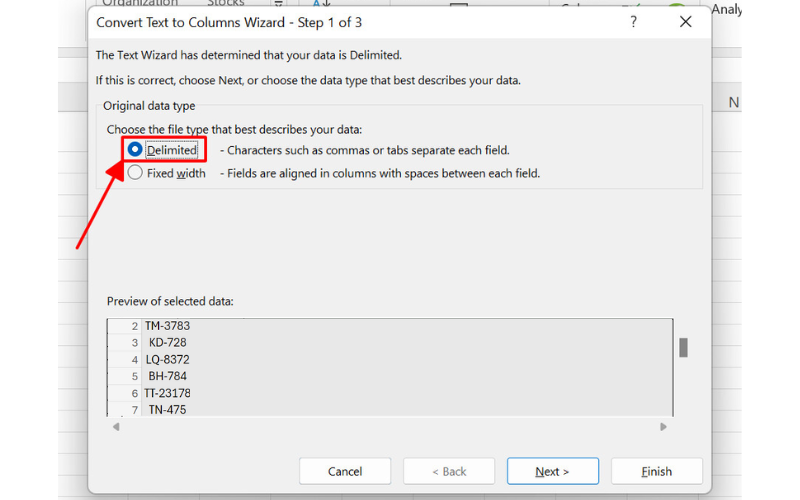
Bước 2/3: Chọn Other và nhập dấu gạch ngang vào ô bên cạnh, sau đó nhấn Next.
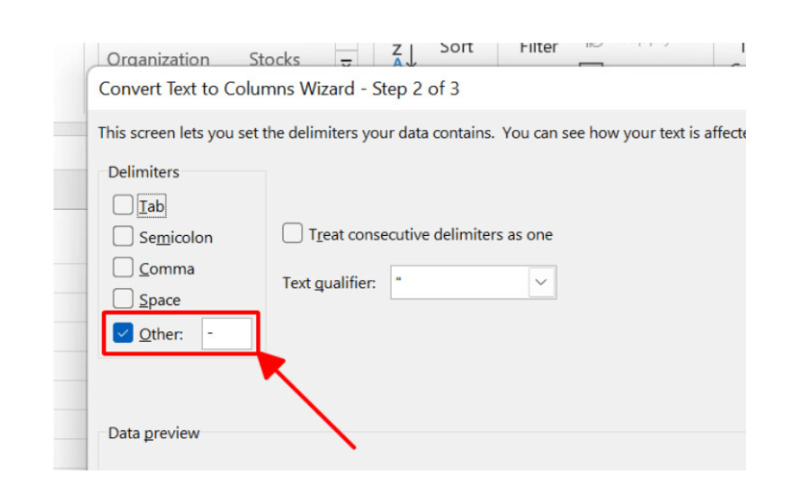
Bước 3/3: Chọn Do not import column (skip). Trong phần Destination, nhập B2. Kiểm tra phần Data preview để đảm bảo các ký tự cần xóa đã được đánh dấu, sau đó nhấn Finish.
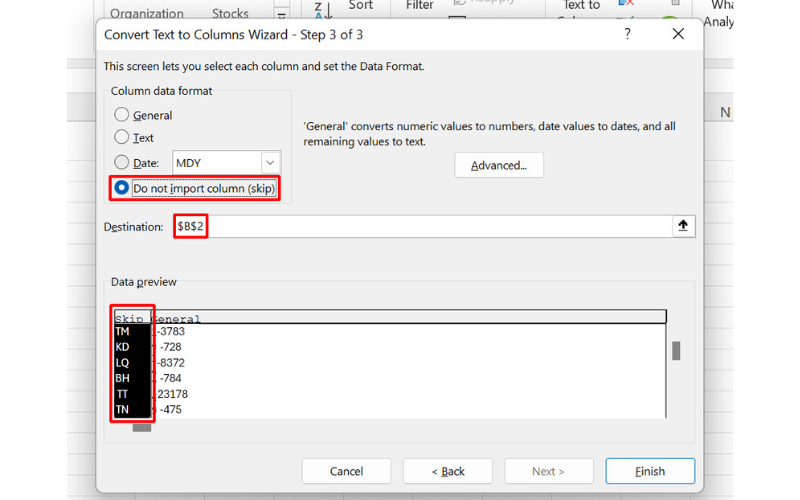
Kết quả của việc sử dụng tính năng Text to Columns để xóa ký tự sẽ hiển thị như sau:
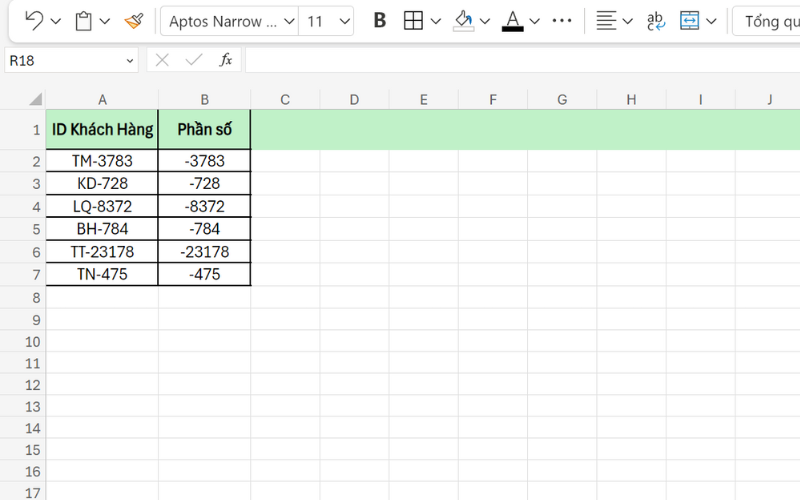
Lấy hàm RIGHT kết hợp với các hàm khác
Công thức sau sẽ thực hiện công việc này:
=RIGHT(TRIM(A2);LEN(TRIM(A2))-FIND(” “;TRIM(A2)))
Trong đó:
Hàm FIND(” “;TRIM(A2)) xác định vị trí của khoảng trắng đầu tiên trong ô tính, là vị trí của khoảng trắng phân cách giữa họ và tên đệm, và trả về kết quả là 5.
Hàm LEN tính số lượng ký tự cần giữ lại, là toàn bộ chuỗi văn bản trừ đi số ký tự đã được đếm bởi hàm FIND.
Hàm RIGHT trích xuất các ký tự cần giữ lại, tức là toàn bộ các ký tự sau khoảng trắng đầu tiên trong ô tính.
Hàm TRIM được sử dụng để loại bỏ các khoảng trắng thừa trong ô tính.
Kết quả thu được sẽ là chuỗi văn bản chỉ chứa các ký tự sau khoảng trắng đầu tiên trong ô tính.
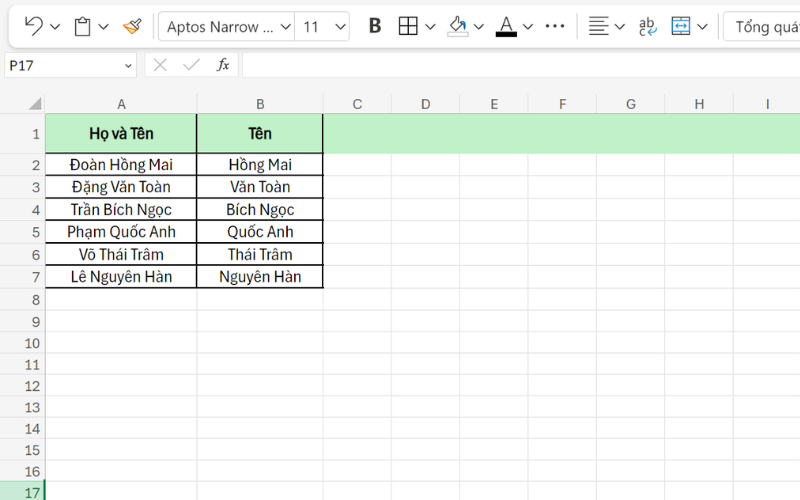
Xem thêm: Khóa Học Kế Toán Tổng Hợp Thực Hành A-Z
Liên hệ ngay với Skillmall để được tư vấn về các khóa học: 0981662361
Kết luận
Tóm lại, việc thành thạo các cách bỏ ký tự trong Excel không chỉ giúp bạn làm việc hiệu quả hơn mà còn tạo ra dữ liệu chất lượng cao, chuẩn mực. Điều này không chỉ tăng tính linh hoạt và tiện ích trong quá trình xử lý dữ liệu mà còn giúp nâng cao hiệu quả của chiến lược SEO của bạn. Hãy áp dụng ngay và trải nghiệm sự tiện lợi và đơn giản từ những phương pháp này!







