Trong công việc và học tập, việc xử lý số liệu trong Excel là một phần quan trọng. Đôi khi, bạn cần chọn mẫu dữ liệu, tạo ra các danh sách hay số ngẫu nhiên để phân tích và kiểm tra tính chính xác. Trong bài viết, chúng ta sẽ cùng tìm hiểu về các hàm ngẫu nhiên không trùng trong Excel, các công thức hữu ích để tạo danh sách ngẫu nhiên không trùng lặp, và cách xử lý các lỗi thường gặp.
Tại sao cần sử dụng hàm ngẫu nhiên không trùng trong Excel?
Trước tiên, hãy cùng lý giải tại sao cần sử dụng hàm ngẫu nhiên không trùng trong Excel lại quan trọng đến thế. Đối với các chuyên viên phân tích số liệu, nhân viên văn phòng, hoặc giáo viên thường cần dùng để:
- Lựa chọn ngẫu nhiên sinh viên để kiểm tra trong một lớp học, nhưng không muốn có trường hợp một sinh viên bị chọn hai lần.
- Tạo ra các mã số hay ID không trùng lặp cho từng khách hàng hoặc sản phẩm trong công ty.
- Phân tích dữ liệu thử nghiệm bằng cách chọn một tập hợp số ngẫu nhiên trong dữ liệu lớn.
Việc sử dụng các hàm ngẫu nhiên không trùng trong Excel sẽ giúp bạn không cần lọc lại các dữ liệu trùng nhau trong bảng tính, tránh gây nên những sai sót sau này.
Danh sách các hàm ngẫu nhiên không trùng trong Excel
Excel cung cấp nhiều hàm ngẫu nhiên không trùng trong Excel giúp bạn dễ dàng tạo ra số liệu hoặc dữ liệu ngẫu nhiên. Trong đó, các hàm chính bao gồm:
- RAND(): Tạo ra một số thập phân ngẫu nhiên từ 0 đến 1.
- RANDBETWEEN(Bottom, Top): Tạo ra một số nguyên ngẫu nhiên giữa hai giá trị cho trước (Bottom và Top).
- RANDARRAY(): Tạo ra một mảng các số ngẫu nhiên theo số hàng, số cột và giới hạn mà bạn chỉ định (chỉ có trong Excel 365).
Mỗi hàm có ứng dụng riêng, nhưng để tạo danh sách không trùng lặp, bạn cần kết hợp chúng với các hàm khác như INDEX, SEQUENCE, hoặc UNIQUE.
Xem thêm: Cách Lập Vùng Điều Kiện Trong Excel Bằng Advanced Filter
Đặc điểm và ứng dụng của từng hàm ngẫu nhiên không trùng trong Excel
Hàm RAND()
Hàm RAND() trả về một số thập phân lớn hơn hoặc bằng 0 và nhỏ hơn 1. Đây là cách dễ nhất để tạo ra số ngẫu nhiên trong Excel. Được ứng dụng để tạo số liệu thử nghiệm, tạo ra xác suất ngẫu nhiên trong các trò chơi hoặc các bài toán mô phỏng.
Công thức đơn giản: =RAND()
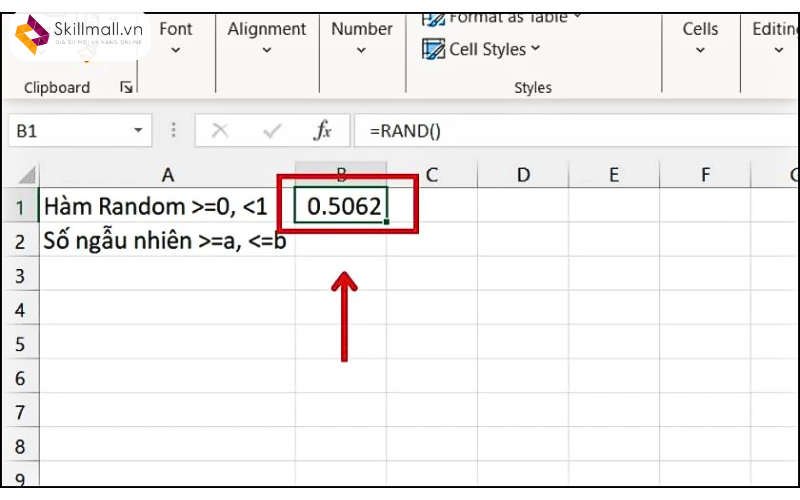
Hàm RANDBETWEEN()
Hàm RANDBETWEEN(Bottom, Top) tạo ra một số nguyên ngẫu nhiên giữa hai giá trị cho trước.
Ví dụ, công thức: =RANDBETWEEN(1, 100) trả về một số nguyên trong khoảng từ 1 đến 100.
Hàm này giúp bạn lựa chọn ngẫu nhiên dữ liệu trong một khoảng nhất định, tạo các mã số, hoặc chọn mẫu cho các bài kiểm tra.
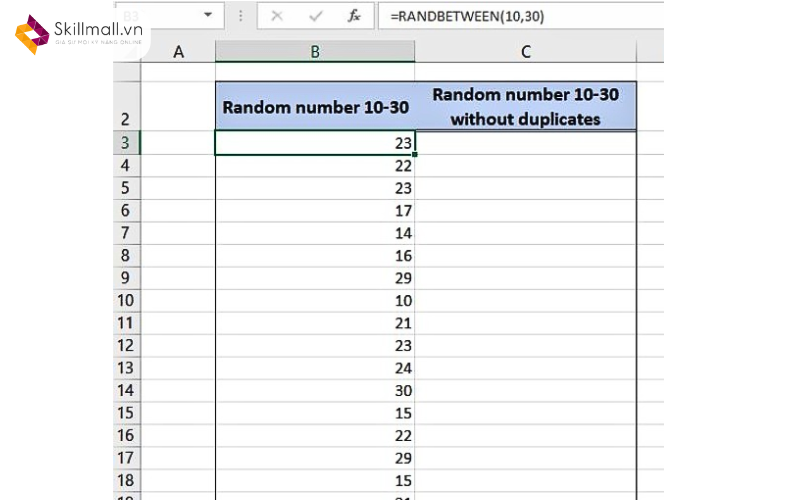
Hàm RANDARRAY() (Excel 365)
Hàm RANDARRAY() là một hàm mới trong Excel 365, giúp tạo ra mảng số ngẫu nhiên với các giá trị tối thiểu, tối đa và kích thước do người dùng chỉ định. Công thức cơ bản:
=RANDARRAY(rows, columns, min, max, integer)
Hàm này được sử dụng để tạo ra mảng dữ liệu ngẫu nhiên cho nhiều hàng và cột, đặc biệt hiệu quả khi làm việc với dữ liệu lớn.
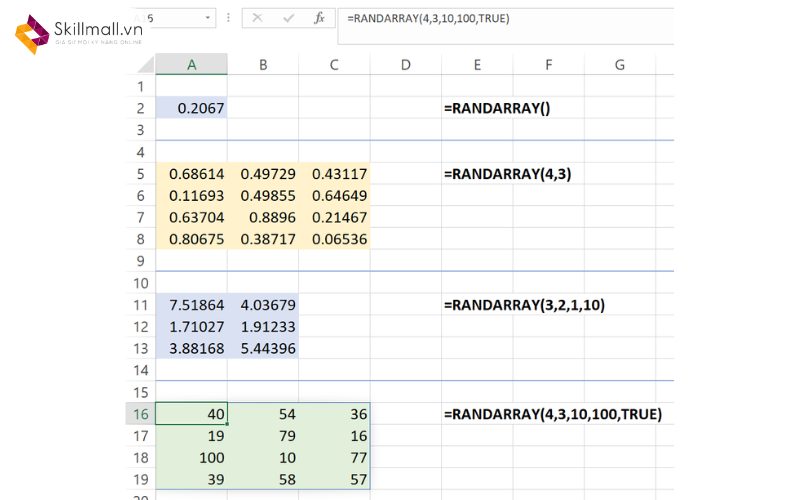
Cách tạo danh sách ngẫu nhiên không trùng lặp trong Excel
Tạo danh sách ngẫu nhiên không trùng lặp bằng RAND và RANK
Kết hợp hàm RAND() và RANK() để tạo một danh sách số không trùng lặp.
- Tạo cột A với các số ngẫu nhiên bằng công thức: =RAND()
- Tạo cột B để sắp xếp thứ tự không trùng lặp: =RANK(A2, $A$2:$A$14)
Sử dụng RANDBETWEEN kết hợp với INDEX
Bạn có thể kết hợp hàm RANDBETWEEN() với hàm INDEX() để chọn ngẫu nhiên một giá trị từ danh sách mà không bị trùng lặp.
Công thức:
=INDEX(B2:B10, RANDBETWEEN(1, ROWS(B2:B10)))
Trong công thức trên, hàm ROWS(B2:B10) trả về số dòng trong vùng B2
Và RANDBETWEEN sẽ chọn một dòng ngẫu nhiên từ 1 đến số dòng đó. Hàm INDEX sẽ lấy giá trị tương ứng.
Tạo số ngẫu nhiên không trùng lặp với RANDARRAY, UNIQUE và SORTBY trong Excel 365
Đối với phiên bản Excel 365, bạn có thể sử dụng hàm mảng động để tạo danh sách ngẫu nhiên không trùng lặp một cách dễ dàng. Công thức chi tiết:
=INDEX(SORTBY(A2:A10,RANDARRAY(ROWS(A2:A10))), SEQUENCE(5))
Trong đó:
- RANDARRAY(ROWS(A2:A10)) tạo ra một mảng số ngẫu nhiên với kích thước bằng số hàng của cột dữ liệu.
- SORTBY sắp xếp các giá trị từ A2 đến A10 dựa trên mảng số ngẫu nhiên vừa tạo.
- SEQUENCE(5) chỉ định lấy 5 giá trị từ danh sách đã được sắp xếp ngẫu nhiên.
Xem thêm: Cùng khóa học Tin Học Văn Phòng của SkillMall, nâng cao hiệu suất công việc!
Cách xử lý lỗi thường gặp khi sử dụng hàm ngẫu nhiên không trùng trong Excel
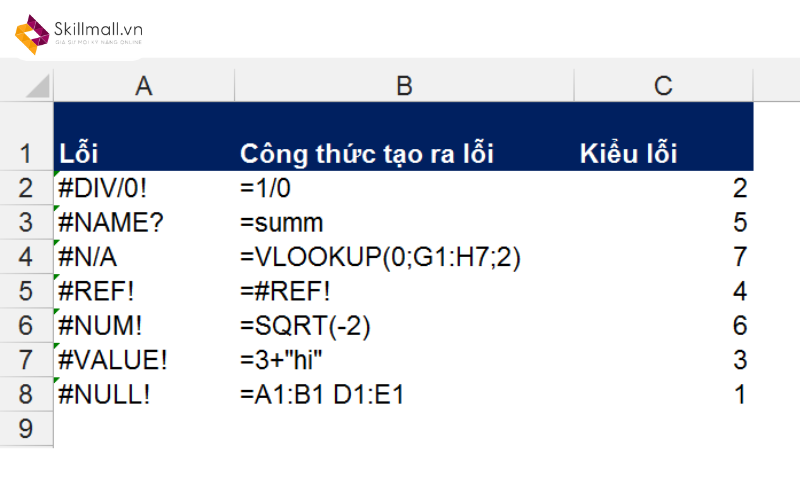
Lỗi #NAME?
Lỗi #NAME? thường xuất hiện khi bạn nhập sai tên của hàm hoặc tham chiếu sai. Điều này có thể xảy ra nếu bạn nhập nhầm tên hàm như RANDOM thay vì RAND, hoặc gõ sai tên các hàm khác như RANDBETWEEN, CHAR,…
Để khắc phục lỗi này, bạn chỉ cần kiểm tra lỗi chính tả và sửa lại tên hàm một cách chính xác.
Ví dụ: Nếu bạn nhập =RANDOM() thay vì =RAND(), Excel sẽ trả về lỗi #NAME? do hàm RANDOM không tồn tại.
Lỗi #NUM!
Lỗi #NUM! xảy ra khi bạn nhập giá trị không hợp lệ cho các tham số của hàm RANDBETWEEN. Lỗi này thường gặp khi giá trị bottom (giá trị nhỏ nhất) lớn hơn giá trị top (giá trị lớn nhất) hoặc khi bạn sử dụng giá trị không hợp lệ như một chuỗi thay vì một số.
Ví dụ: Nếu bạn nhập công thức =RANDBETWEEN(10, -5), Excel sẽ trả về lỗi #NUM! vì giá trị đầu nhỏ hơn giá trị cuối. Để khắc phục, hãy chắc chắn rằng giá trị bottom luôn nhỏ hơn top.
Cách ngăn số ngẫu nhiên thay đổi khi tính toán lại
Các hàm ngẫu nhiên như RAND, RANDBETWEEN, và RANDARRAY đều có một đặc điểm chung là chúng sẽ tự động thay đổi giá trị mỗi khi bảng tính được làm mới. Điều này có thể gây ra vấn đề nếu bạn cần giữ nguyên kết quả của các hàm ngẫu nhiên để không ảnh hưởng đến dữ liệu của bạn.
Cách xử lý: Bạn có thể sử dụng chức năng Paste Special để chuyển đổi các công thức thành giá trị cố định. Cụ thể:
- Chọn các ô chứa công thức ngẫu nhiên.
- Nhấn Ctrl + C để sao chép các ô đã chọn.
- Nhấp chuột phải vào vùng chọn và chọn Paste Special > Values. Hoặc bạn có thể nhấn Shift + F10, sau đó nhấn V để dán các giá trị cố định.
Trong bài viết này, chúng ta đã tìm hiểu hết các hàm ngẫu nhiên không trùng trong Excel đơn giản như RAND, RANDBETWEEN cho đến các công thức phức tạp hơn kết hợp với INDEX, SORTBY, RANDARRAY. Nếu bạn thấy bài viết này hữu ích, đừng quên chia sẻ với đồng nghiệp và tham gia khóa học về Excel cơ bản trên website skillmall.vn của chúng tôi. Chúc bạn thành công!







