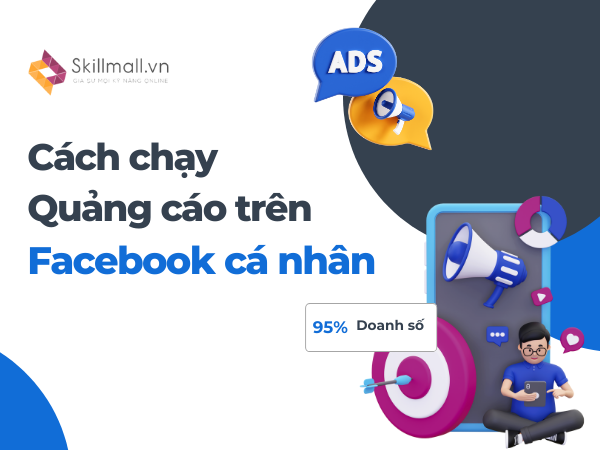Bạn có trong tay hàng trăm ô dữ liệu ngày tháng năm nhưng cần chuyển chúng sang dạng văn bản để phục vụ cho mục đích lọc, tra cứu hoặc xuất báo cáo? Việc làm thủ công từng ô không chỉ tốn thời gian mà còn dễ gây sai sót. Trong bài viết này, Skillmall sẽ hướng dẫn bạn cách chuyển date sang text trong Excel bằng các công cụ và hàm cơ bản, đơn giản, nhanh chóng, dễ thực hành.
Vì sao cần chuyển date sang text tròn Excel?
Việc chuyển đổi từ định dạng ngày tháng (Date) sang dạng chữ (Text) trong Excel mang lại nhiều lợi ích:
- Dễ dàng nhập liệu vào hệ thống không hỗ trợ định dạng ngày.
- Chuẩn hóa dữ liệu khi xuất ra các file CSV hoặc phần mềm quản lý.
- Kết hợp với chuỗi văn bản, ví dụ như: “Ngày tạo đơn là 25/04/2025”.
- Tránh lỗi định dạng khi dữ liệu được chia sẻ giữa các phiên bản Excel khác nhau.
Cách chuyển date sang text trong excel
Sử dụng hàm TEXT – cách đơn giản và phổ biến nhất
Hàm TEXT() trong Excel là công cụ mạnh mẽ để định dạng ngày tháng thành chuỗi văn bản với định dạng tùy chỉnh.
Cú pháp:
=TEXT(giá_trị_date, “định_dạng”)
Ví dụ 1: Chuyển định dạng ngày tháng chuẩn
Giả sử ô A1 chứa giá trị 25/04/2025, bạn muốn chuyển sang văn bản:
=TEXT(A1,”dd/mm/yyyy”)
Kết quả trả về là chuỗi “25/04/2025” – hoàn toàn ở dạng text.
Ví dụ 2: Kết hợp văn bản và ngày tháng
Bạn muốn tạo câu có chứa ngày hôm nay:
=”Hôm nay là “&TEXT(TODAY(),”dddd, dd mmmm yyyy”)
Kết quả: “Hôm nay là Friday, 25 April 2025”
Hàm TEXT() có thể linh hoạt điều chỉnh định dạng:
- “dd/mm/yyyy” → 25/04/2025
- “yyyy-mm-dd” → 2025-04-25
- “mmm dd, yyyy” → Apr 25, 2025
- “dddd” → Thứ sáu
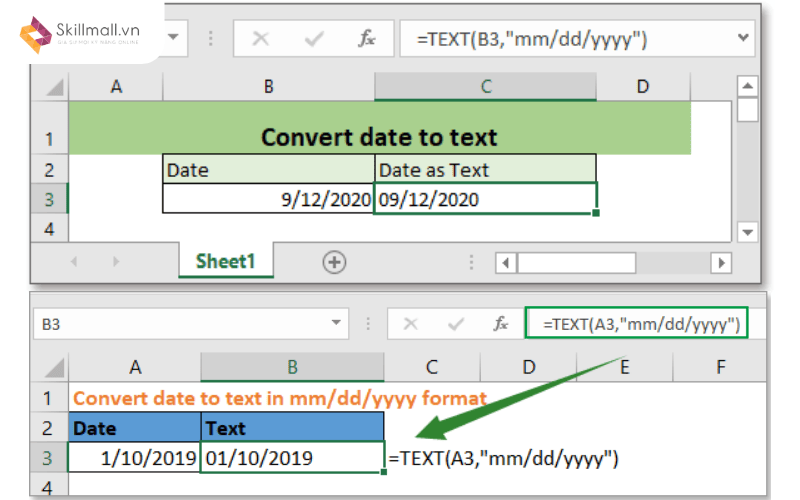
Dùng tính năng Text to Columns để chuyển nhanh
Nếu bạn không rành công thức, hãy cùng Skillmall khám phá công cụ Text to Columns để chuyển date sang text trong Excel:
Cách thực hiện:
- Bôi đen cột chứa ngày tháng cần chuyển.
- Trên thanh Data, chọn Text to Columns.
- Chọn Delimited → Nhấn Next.
- Bỏ chọn tất cả dấu phân cách (Tab, Comma, v.v.) → Nhấn Next.
- Trong phần Column data format, chọn Text → Nhấn Finish.
Vậy là dữ liệu đã được giữ nguyên và chuyển thành định dạng văn bản.
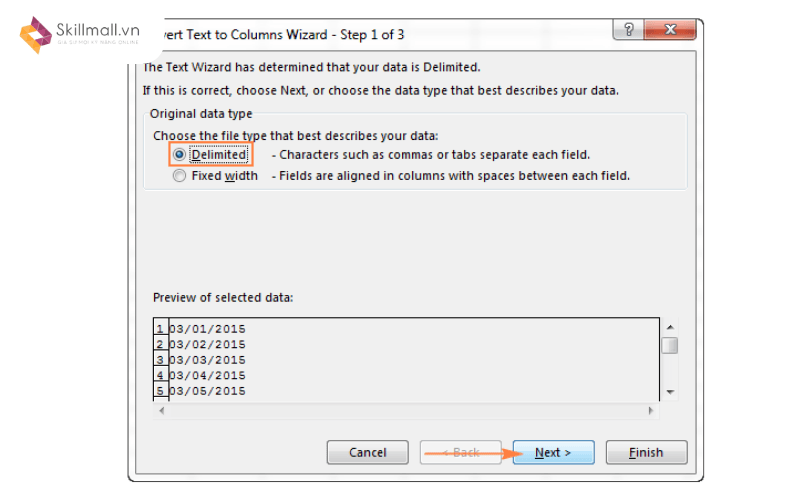
Chuyển date sang text trong Excel bằng phím tắt và Notepad
Một mẹo nhỏ giúp chuyển date sang text trong Excel bằng cách trung gian qua Notepad:
Các bước thực hiện:
- Sao chép dữ liệu ngày tháng trong Excel (Ctrl + C).
- Dán vào Notepad (Ctrl + V).
- Chọn toàn bộ (Ctrl + A), sao chép lại (Ctrl + C).
- Quay lại Excel, chọn vùng mới → Ctrl + 1 → chọn Text trong Format Cells.
- Dán dữ liệu lại vào Excel.
Kết quả là toàn bộ dữ liệu ngày tháng sẽ ở dạng text thuần túy.
Xem thêm: Quy trình nhập kho là gì? Cách nhập kho hiệu quả chỉ trong 5 bước
Sử dụng Control Panel để thay đổi định dạng hệ thống
Cách này không phổ biến nhưng đôi khi cần thiết khi làm việc với file xuất từ hệ thống:
Hướng dẫn:
- Nhấn Windows + R, gõ Control, nhấn Enter.
- Vào mục Clock and Region → Chọn Region.
- Trong phần Formats, điều chỉnh định dạng Short date, Long date theo ý muốn.
- Nhấn OK và mở lại Excel.
Lưu ý: Cách này ảnh hưởng toàn bộ hệ thống, nên chỉ dùng khi thật sự cần thiết.
Dùng Format Cells để chuyển định dạng
Đây là cách cực kỳ đơn giản, phù hợp với ai không muốn viết hàm:
Thực hiện như sau:
- Chọn vùng chứa dữ liệu ngày tháng.
- Nhấn Ctrl + 1 để mở hộp thoại Format Cells.
- Chọn Text ở mục Category.
- Nhấn OK → Ngày tháng giờ đã chuyển sang dạng chuỗi.
Đây không thực sự chuyển đổi giá trị, nhưng giúp Excel không tự định dạng lại dữ liệu ngày tháng khi nhập mới.
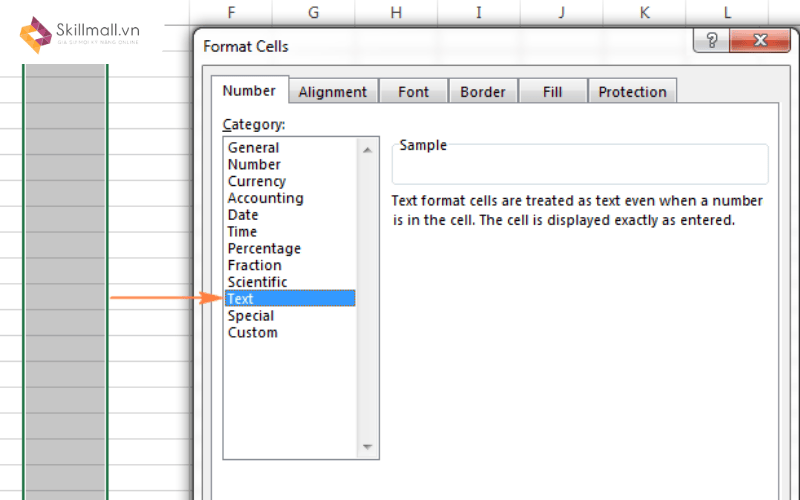
Lưu ý khi sử dụng hàm hoặc định dạng ngày tháng
Khi sử dụng hàm TEXT() trong Excel
Hàm TEXT() rất hữu ích khi bạn muốn định dạng ngày tháng theo ý muốn, ví dụ như hiển thị ngày ở dạng “dd/mm/yyyy” hay “mm-dd-yyyy”. Tuy nhiên, bạn cần đặc biệt lưu ý: khi dùng hàm TEXT(), giá trị trả về sẽ không còn là dữ liệu dạng ngày (date) nữa mà trở thành một chuỗi ký tự (text). Điều này có nghĩa là:
- Bạn không thể thực hiện các phép tính với giá trị đó như cộng, trừ ngày tháng, so sánh ngày, hoặc sử dụng các hàm xử lý ngày như DATEDIF(), TODAY(), NETWORKDAYS(), v.v.
- Nếu cần tiếp tục xử lý dữ liệu dạng ngày sau khi định dạng, bạn nên giữ nguyên kiểu dữ liệu ngày và chỉ thay đổi định dạng hiển thị thông qua Format Cells, thay vì dùng hàm TEXT().
Chú ý chuẩn định dạng ngày tháng của máy tính
Khi làm việc với ngày tháng trong Excel hoặc bất kỳ phần mềm bảng tính nào, định dạng mặc định của hệ thống máy tính là yếu tố cực kỳ quan trọng. Cần lưu ý:
- Một số máy tính (đặc biệt là thiết lập theo chuẩn Hoa Kỳ) sẽ mặc định định dạng ngày tháng là mm/dd/yyyy.
- Một số máy tính (thường là ở Việt Nam hoặc các nước châu Âu) sẽ mặc định là dd/mm/yyyy.
Nếu bạn nhập hoặc xuất dữ liệu ngày tháng mà không kiểm tra kỹ định dạng, có thể dẫn tới việc hiển thị sai ngày hoặc thậm chí gây lỗi trong quá trình tính toán, lọc hoặc đối chiếu dữ liệu. Ví dụ, ngày 02/03/2025 có thể bị hiểu thành 03/02/2025 nếu định dạng không đồng bộ.
Để tránh lỗi, bạn nên:
- Kiểm tra và thiết lập định dạng ngày tháng thống nhất ngay từ đầu trong Excel (File → Options → Language → Regional Settings).
- Thống nhất cách nhập liệu và chia sẻ hướng dẫn rõ ràng nếu làm việc với nhiều người.
Khi xuất dữ liệu sang các phần mềm khác
Khi bạn xuất dữ liệu từ Excel sang các phần mềm khác như hệ thống ERP, phần mềm kế toán, Google Sheets, hoặc lưu dưới dạng CSV,… cần chú ý:
- Encoding (mã hóa ký tự): Đảm bảo chọn đúng encoding như UTF-8, tránh lỗi hiển thị ký tự đặc biệt (đặc biệt nếu file có tiếng Việt).
- Định dạng ngày tháng và định dạng text: Khi lưu file CSV hoặc TXT, Excel thường tự động lưu ngày tháng theo định dạng chuỗi. Điều này dễ gây ra lỗi đọc sai ngày ở phần mềm đích.
Hãy luôn nên kiểm tra lại file đã xuất, mở bằng Notepad hoặc import thử vào phần mềm đích để xác nhận ngày tháng hiển thị đúng. Nếu cần, nên lưu trữ ngày tháng dưới dạng chuẩn ISO 8601 (yyyy-mm-dd) để hạn chế tối đa rủi ro hiểu nhầm định dạng giữa các phần mềm.
Xem thêm: Hướng dẫn lập bảng tính giá thành sản phẩm Excel qua 5 bước
Kết luận
Trên đây là hướng dẫn chi tiết các cách chuyển date sang text trong Excel. Bạn có thể linh hoạt lựa chọn giữa hàm TEXT, công cụ Text to Columns, Notepad hoặc điều chỉnh Format Cells, tùy theo nhu cầu và mức độ thành thạo Excel. Nếu bạn thường xuyên phải làm việc với bảng tính, hãy luyện tập kỹ các thao tác này, bạn sẽ thấy công việc trở nên dễ dàng hơn rất nhiều.
Nếu bạn có bất kỳ thắc mắc hoặc đang quan tâm đến các khóa học kế toán, đừng ngần ngại liên hệ với Skillmall để được tư vấn chi tiết.