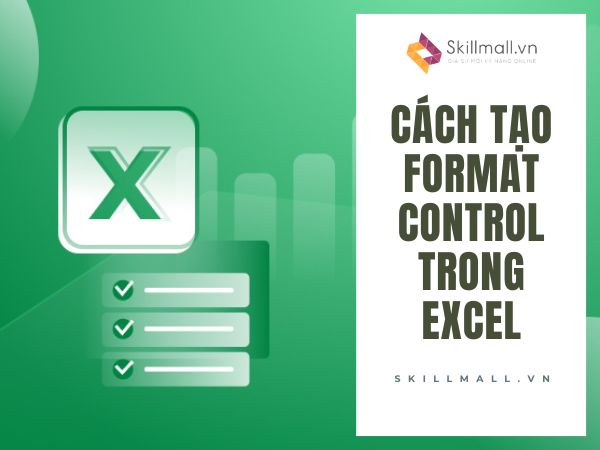Nếu bạn đang tìm kiếm cách tạo Format Control trong Excel để nâng cao hiệu quả, bài viết này sẽ hướng dẫn bạn từng bước cụ thể. Từ việc hiểu Format Control là gì đến cách áp dụng nó trong các tình huống thực tế, hãy cùng khám phá để biến bảng tính của bạn trở nên thông minh và trực quan hơn.
Format Control trong Excel là gì?
Trước khi đi vào cách tạo Format Control trong Excel, hãy làm rõ khái niệm này. Format Control là một tính năng trong Excel cho phép bạn điều chỉnh giá trị hoặc định dạng của ô dữ liệu thông qua các công cụ điều khiển như thanh trượt (Scroll Bar), nút xoay (Spinner), hoặc hộp kiểm (Checkbox).
Các công cụ này thường được sử dụng kết hợp với ô dữ liệu hoặc biểu đồ để tạo ra trải nghiệm tương tác, giúp người dùng dễ dàng thay đổi thông số mà không cần chỉnh sửa trực tiếp trong ô.
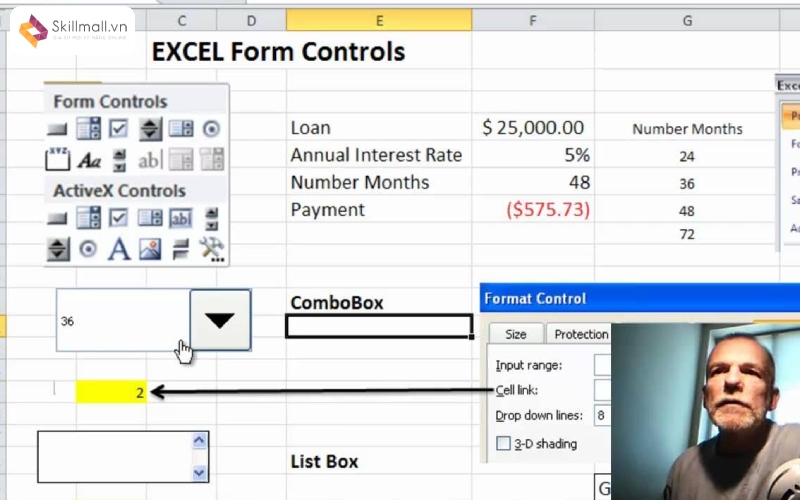
Ví dụ, bạn có thể dùng Format Control để điều chỉnh mức doanh thu dự kiến trên biểu đồ mà không cần nhập lại số liệu. Điều này không chỉ tiết kiệm thời gian mà còn làm cho bảng tính trở nên chuyên nghiệp và thân thiện với người dùng.
Hướng dẫn cách tạo Format Control trong Excel
Cùng Skillmall xem qua 5 bước để tạo Format Control trong Excel ngay sau đây:
Bước 1: Kích hoạt tab Developer trong Excel
Để bắt đầu cách tạo Format Control trong Excel, bạn cần truy cập tab Developer – nơi chứa các công cụ điều khiển. Theo mặc định, tab này không hiển thị trên thanh công cụ Excel, nên bạn cần kích hoạt nó:
- Mở Excel, vào File > Options.
- Chọn Customize Ribbon.
- Trong danh sách bên phải, tích vào ô Developer rồi nhấn OK.
Sau khi tab Developer xuất hiện, bạn đã sẵn sàng để thêm các công cụ điều khiển vào bảng tính.
Bước 2: Chèn công cụ điều khiển vào bảng tính
Bước tiếp theo trong cách tạo Format Control trong Excel là chèn công cụ điều khiển phù hợp với nhu cầu của bạn. Dưới đây là cách thực hiện:
- Vào tab Developer, chọn Insert trong nhóm Controls.
- Trong phần Form Controls, chọn công cụ bạn muốn, ví dụ:
- Scroll Bar: Dùng để điều chỉnh giá trị tăng/giảm trong một phạm vi.
- Spinner: Tăng hoặc giảm giá trị từng bước nhỏ.
- Checkbox: Bật/tắt một tùy chọn cụ thể.
- Nhấp chuột vào vị trí trên bảng tính nơi bạn muốn đặt công cụ, sau đó kéo thả để điều chỉnh kích thước.
Ví dụ, nếu bạn muốn tạo thanh trượt để thay đổi giá trị doanh thu từ 0 đến 100 triệu, hãy chọn Scroll Bar và đặt nó gần ô dữ liệu liên quan.
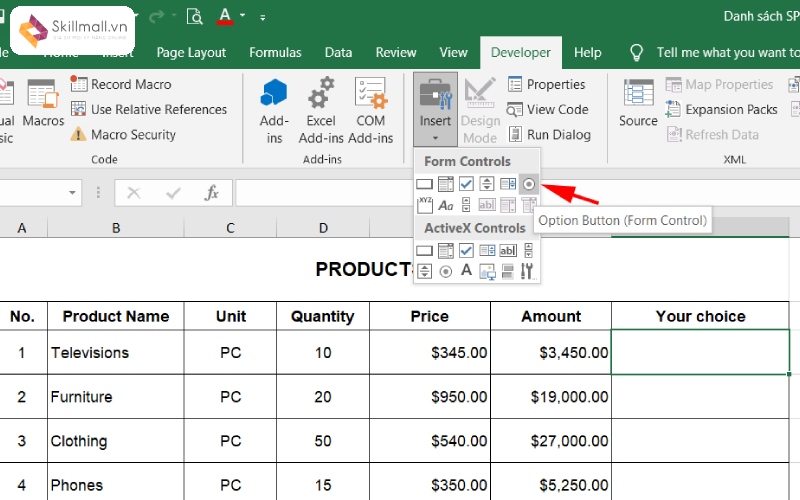
Bước 3: Liên kết Format Control với ô dữ liệu
Sau khi chèn công cụ, bước quan trọng trong cách tạo Format Control trong Excel là liên kết nó với một ô cụ thể để điều khiển giá trị. Cách làm như sau:
- Nhấp chuột phải vào công cụ vừa chèn (ví dụ: Scroll Bar), chọn Format Control.
- Trong cửa sổ Format Control:
- Current Value: Đặt giá trị ban đầu (ví dụ: 0).
- Minimum Value: Giá trị nhỏ nhất (ví dụ: 0).
- Maximum Value: Giá trị lớn nhất (ví dụ: 100).
- Incremental Change: Bước nhảy mỗi lần di chuyển (ví dụ: 1).
- Cell Link: Chọn ô bạn muốn liên kết (ví dụ: A1).
- Nhấn OK để hoàn tất.
Khi bạn kéo thanh trượt, giá trị trong ô A1 sẽ thay đổi tương ứng trong phạm vi từ 0 đến 100. Ô này có thể được dùng làm dữ liệu đầu vào cho công thức hoặc biểu đồ.
Bước 4: Tùy chỉnh và ứng dụng nâng cao
Để nâng cao hiệu quả, cách tạo Format Control trong Excel không chỉ dừng lại ở việc liên kết ô mà còn có thể tùy chỉnh để phục vụ các mục đích phức tạp hơn:
- Kết hợp với biểu đồ: Giả sử bạn có biểu đồ cột thể hiện doanh thu theo tháng. Liên kết thanh trượt với ô dữ liệu đầu vào của biểu đồ, khi kéo thanh trượt, biểu đồ sẽ tự động cập nhật theo giá trị mới.
- Sử dụng nhiều điều khiển: Thêm nhiều Scroll Bar để điều chỉnh các thông số khác nhau (doanh thu, chi phí, lợi nhuận) trong cùng một bảng tính.
- Kết hợp với hàm: Dùng hàm IF hoặc VLOOKUP để thay đổi dữ liệu hiển thị dựa trên giá trị từ Format Control. Ví dụ: Nếu giá trị thanh trượt vượt quá 50, ô kết quả sẽ hiển thị “Đạt chỉ tiêu”.
Những ứng dụng này giúp bảng tính của bạn trở nên tương tác và trực quan, đặc biệt hữu ích khi trình bày dữ liệu cho đồng nghiệp hoặc khách hàng.
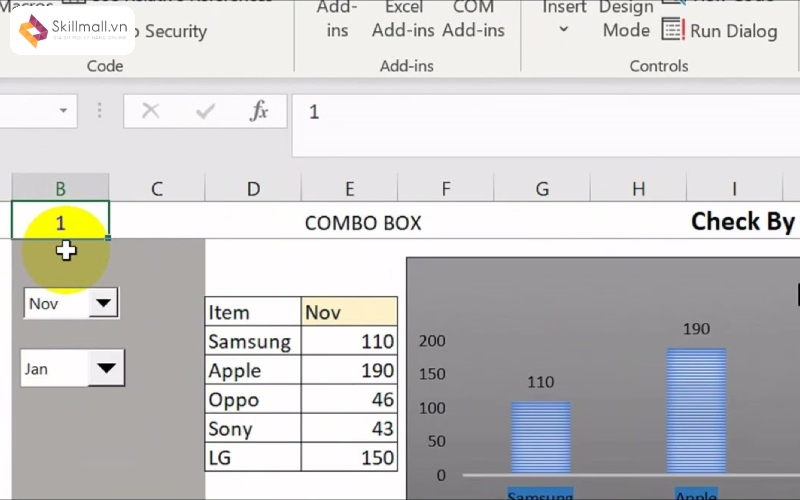
Bước 5: Kiểm tra và tối ưu hóa
Bước cuối cùng trong cách tạo Format Control trong Excel là kiểm tra và tối ưu hóa. Sau khi thiết lập, hãy:
- Kéo thanh trượt hoặc nhấn nút xoay để xem giá trị thay đổi đúng như mong muốn chưa.
- Kiểm tra xem biểu đồ hoặc công thức liên kết có cập nhật chính xác không.
- Điều chỉnh lại phạm vi giá trị hoặc bước nhảy nếu cần thiết bằng cách nhấp chuột phải vào công cụ và chọn Format Control.
Ngoài ra, bạn có thể khóa bảng tính (Protect Sheet) để ngăn người khác chỉnh sửa ngoài các ô liên kết với Format Control, đảm bảo tính toàn vẹn của dữ liệu.
Lợi ích của việc sử dụng Format Control
Việc áp dụng cách tạo Format Control trong Excel mang lại nhiều lợi ích vượt trội:
- Tăng tính tương tác: Người dùng có thể thay đổi dữ liệu mà không cần nhập thủ công, tiết kiệm thời gian.
- Trực quan hóa dữ liệu: Kết hợp với biểu đồ giúp bạn dễ dàng phân tích các kịch bản khác nhau.
- Chuyên nghiệp hóa công việc: Bảng tính trở nên hiện đại, phù hợp để thuyết trình hoặc báo cáo.
Xem thêm:
- Cách lọc ngày tháng trong Excel: Hướng dẫn chi tiết từ A đến Z
- Tất tần tật cách lọc dữ liệu trùng nhau trong Excel cần biết
Kết luận
Chỉ với 5 bước đơn giản – kích hoạt tab Developer, chèn công cụ, liên kết ô, tùy chỉnh nâng cao và kiểm tra mà Skillmall hướng dẫn bên trên bạn đã nắm được cách tạo Format Control trong Excel để nâng cao hiệu quả công việc. Tính năng này không chỉ giúp bạn tiết kiệm thời gian mà còn biến bảng tính thành một công cụ tương tác mạnh mẽ, phù hợp cho cả công việc cá nhân và chuyên nghiệp.