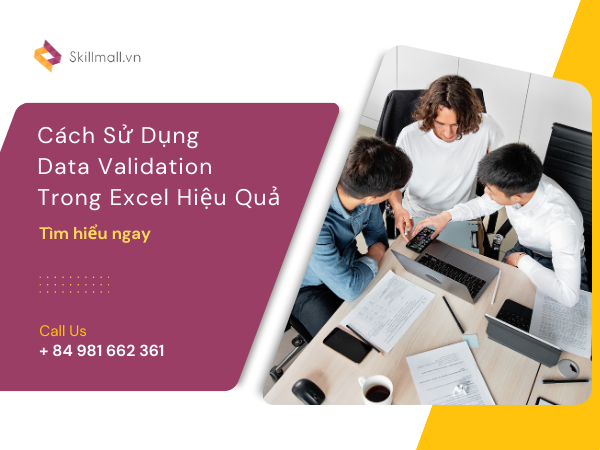Bạn đang tìm cách nâng cao hiệu suất làm việc trên Excel? Data Validation là một công cụ mạnh mẽ giúp bạn kiểm soát và giới hạn dữ liệu nhập vào trong bảng tính. Bài viết này sẽ hướng dẫn chi tiết cách sử dụng Data Validation trong Excel để tạo danh sách nhập nhanh dữ liệu, giúp bạn tiết kiệm thời gian và tránh sai sót. Từ việc thiết lập các điều kiện cơ bản đến các tùy chọn nâng cao, bạn sẽ khám phá mọi khía cạnh của công cụ hữu ích này.
Data Validation trong Excel là gì?
Data Validation trong Excel là một tính năng hữu ích giúp người dùng xác định và áp dụng các quy tắc nhập liệu cho các ô tính cụ thể. Với Data Validation, người dùng chỉ có thể nhập những dữ liệu đã được định trước, từ đó giảm thiểu tối đa sai sót trong quá trình nhập liệu.
Khi sử dụng hiệu quả tính năng này, việc thống kê dữ liệu trở nên chính xác và mạch lạc hơn, đồng thời tạo sự đồng bộ và nhất quán trong các hoạt động như điền thông tin hoặc kiểm kê dữ liệu.
4 lợi ích của việc áp dụng Data Validation trong Excel
Tăng độ tin cậy và chính xác của bảng tính: Theo một nghiên cứu đăng trên tạp chí Harvard Business Review, chỉ có 3% dữ liệu của các công ty đạt được tiêu chuẩn chất lượng cơ bản. Để giải quyết vấn đề này, Data Validation là công cụ hữu ích giúp bạn kiểm soát và xác thực dữ liệu nhập vào, ngăn chặn những lỗi nhập liệu không đáng có.
Tối ưu thời gian và năng suất: Thay vì phải kiểm tra từng ô dữ liệu thủ công, bạn có thể thiết lập các quy tắc Data Validation cho nhiều ô cùng lúc.
Dễ dàng cập nhật và chỉnh sửa quy tắc: Khi cần thay đổi các quy tắc Data Validation, bạn có thể cập nhật và chỉnh sửa một cách dễ dàng mà không cần phải kiểm tra lại từ đầu. Điều này giúp công việc của bạn trở nên linh hoạt và hiệu quả hơn.
Giảm thiểu lỗi và nhầm lẫn trong tính toán: Sử dụng Data Validation theo công thức cho phép bạn thiết lập các quy tắc kiểm tra chặt chẽ, tránh các lỗi và nhầm lẫn trong quá trình làm việc. Điều này đảm bảo tính chính xác cho các công thức và dữ liệu trong bảng tính.
Data Validation trong Excel không chỉ giúp bạn kiểm soát chất lượng dữ liệu mà còn cải thiện hiệu suất và độ chính xác của công việc hàng ngày.
Tham khảo: Khóa học Excel nâng cao 1 kèm 1 tại Skillmall
Hướng Dẫn Cách Sử Dụng Data Validation Trong Excel Để Tạo List Nhập Dữ Liệu Nhanh
Data Validation là một công cụ mạnh mẽ trong Excel giúp bạn kiểm soát dữ liệu nhập vào. Dưới đây là hướng dẫn chi tiết từng bước cách sử dụng công cụ này:
Bước 1: Mở File Excel và truy cập vào Data Validation
- Mở file Excel của bạn.
- Chọn thẻ Data trên thanh công cụ.
- Trong mục Data Tools, chọn Data Validation
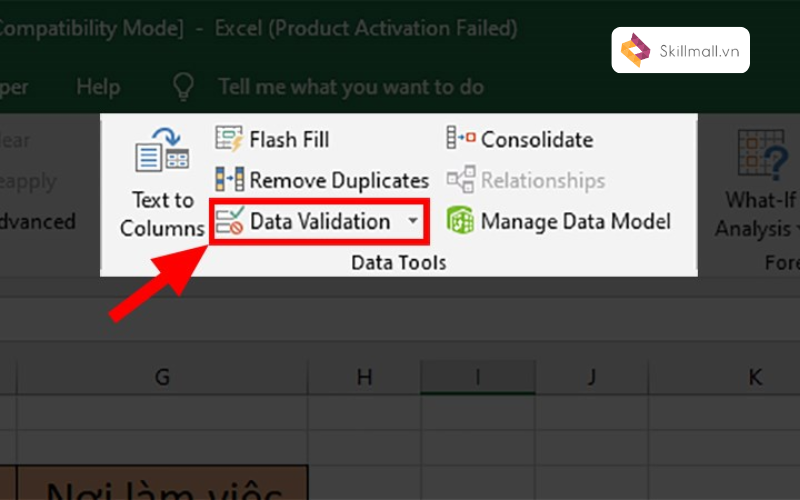
Xem thêm: Hướng dẫn làm sổ kế toán trên excel
Bước 2: Thiết lập điều kiện dữ liệu
Có thể đặt các điều kiện và quy tắc cho dữ liệu được nhập vào ô đã chọn trong tab Settings.
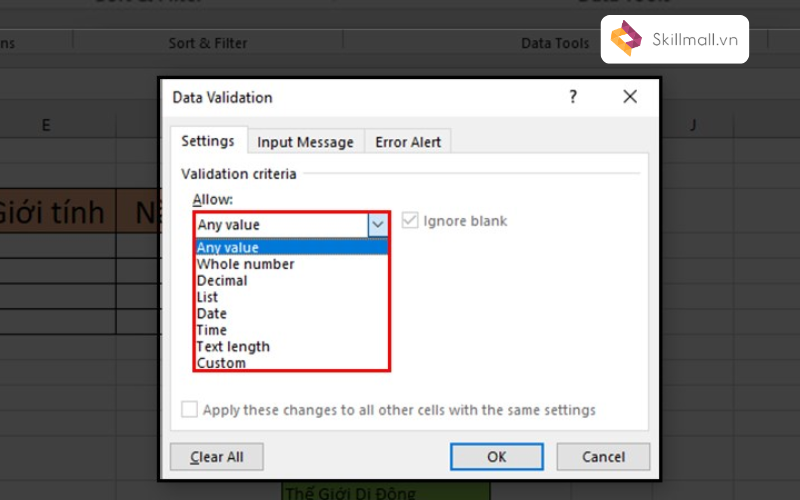
Các Tùy Chọn Cụ Thể:
Any Value: Không có điều kiện gì. Cho phép nhập mọi dữ liệu vào ô.
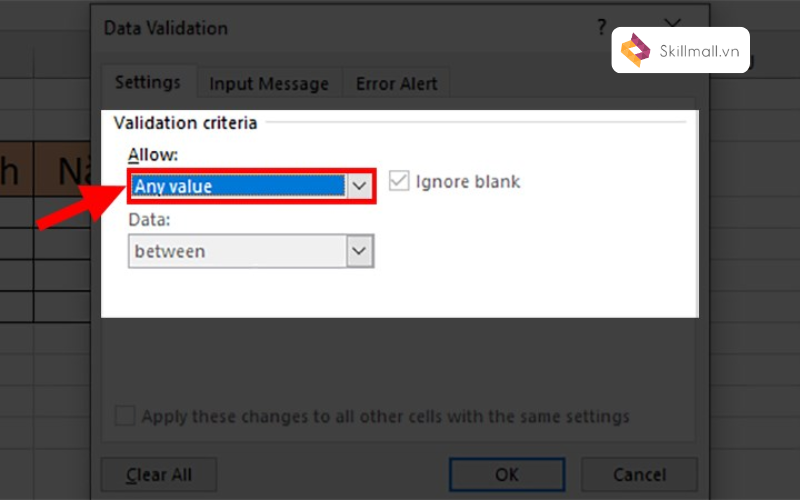
Whole number: Chỉ được nhập số nguyên (số dương, số âm, và số 0). Bạn cũng có thể đặt không cho phép bỏ trống ô bằng cách chọn tùy chọn Ignore Blank.
- between: Nằm trong khoảng từ giá trị nhỏ nhất (Minimum) đến giá trị lớn nhất (Maximum).
- not between: Không được nằm trong khoảng từ giá trị nhỏ nhất đến giá trị lớn nhất.
- equal to: Giá trị phải bằng một số cụ thể.
- not equal to: Giá trị không được bằng một số cụ thể.
- greater than: Giá trị phải lớn hơn một số cụ thể.
- less than: Giá trị phải nhỏ hơn một số cụ thể.
- greater than or equal to: Giá trị phải lớn hơn hoặc bằng một số cụ thể.
- less than or equal to: Nhỏ hơn hoặc bằng một số cụ thể.
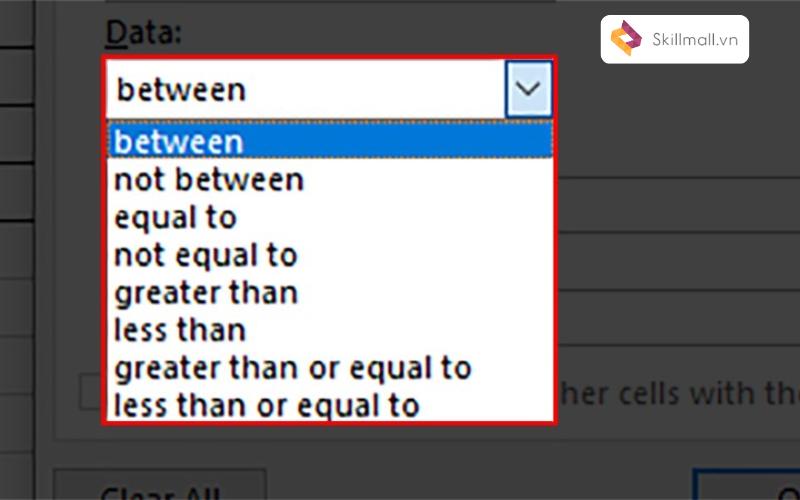
Decimal: Cho phép nhập số thực.
- Bạn cũng có thể đặt không cho phép bỏ trống ô bằng cách chọn tùy chọn Ignore Blank.
List: Tạo danh sách thả xuống từ các dữ liệu có sẵn.
- Bạn có thể chọn dữ liệu từ bảng tính hoặc một nguồn khác.
- Kích hoạt tùy chọn In-cell dropdown để hiện danh sách thả xuống.
Date: Chỉ cho phép chọn các dữ liệu ngày tháng hoặc tự nhập vào.
- Bạn cũng có thể đặt không cho phép bỏ trống ô bằng cách chọn tùy chọn Ignore Blank.
Time: Chỉ cho phép nhập dữ liệu thời gian.
- Bạn cũng có thể đặt không cho phép bỏ trống ô bằng cách chọn tùy chọn Ignore Blank.
Text Length: Giới hạn độ dài chuỗi ký tự nhập vào.
- Bạn cũng có thể đặt không cho phép bỏ trống ô bằng cách chọn tùy chọn Ignore Blank.
Custom: Tùy chỉnh theo công thức riêng.
- Bạn cũng có thể đặt không cho phép bỏ trống ô bằng cách chọn tùy chọn Ignore Blank.
Tất cả các tùy chọn trong mục Data đều tương tự như Whole number.
Xem thêm: Hướng dẫn cách rút gọn số trong excel chi tiết và hiệu quả
Bước 3: Thiết lập dòng tin (Input Message)
- Title: Nhập tiêu đề bạn muốn hiện lên khi người dùng chọn vào ô được định dạng Data Validation.
- Input Message: Nhập nội dung hướng dẫn sẽ hiển thị cho ô đã được định dạng Data Validation (Thường là gợi ý để người dùng nhập liệu chính xác).
Hãy chọn ô Show input message when cell is selected để hiển thị Input Message.
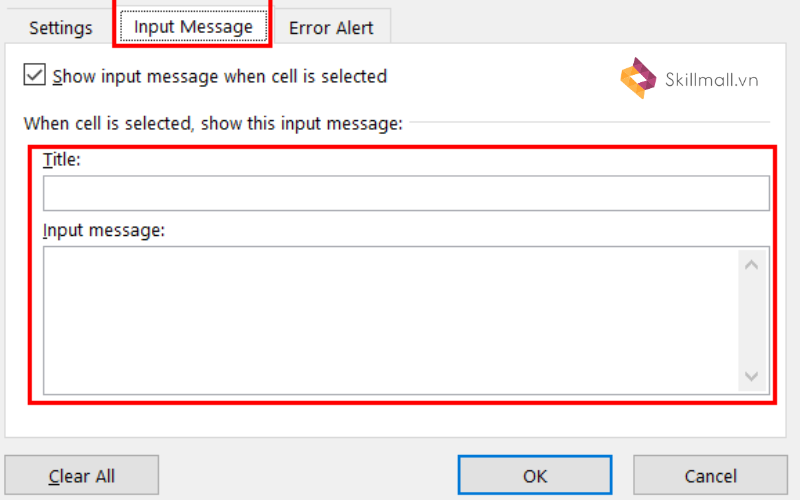
Bước 4: Thiết lập cảnh báo lỗi (Error Alert)
Để hiển thị cảnh báo, trước hết bạn cần đánh dấu vào ô “Show error alert after invalid data is entered.”
- Style: Chọn kiểu biểu tượng cảnh báo.
- Title: Tiêu đề của cảnh báo.
- Error message: Nội dung cảnh báo.
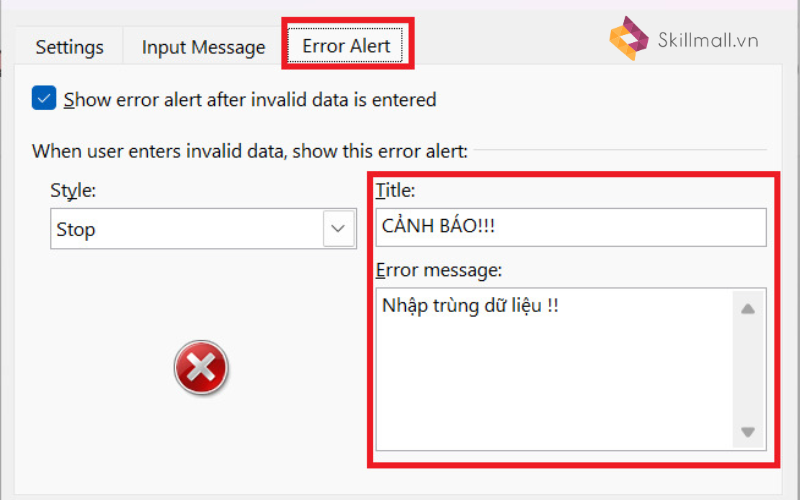
Bước 5: Áp dụng quy tắc Data Validation
Sau khi hoàn tất thiết lập, click OK để lưu lại.
Để áp dụng quy tắc này cho nhiều ô trong cùng một cột, chọn ô đã thiết lập Data Validation, sau đó kéo hình vuông nhỏ ở góc dưới ô đó xuống các ô khác.
Tham khảo: Khóa học sử dụng Rank Math online tại Skillmall
Nếu bạn muốn tìm hiểu chi tiết hơn về cách sử dụng Data Validation và các thủ thuật khác trong Excel, hãy ghé thăm Skillmall.vn để có thêm nhiều bài hướng dẫn và khóa học bổ ích.
Kết luận
Với những hướng dẫn chi tiết về cách sử dụng Data Validation trong Excel để tạo danh sách nhập nhanh dữ liệu hiệu quả, bạn đã có trong tay một công cụ mạnh mẽ để tối ưu hoá quy trình làm việc trên bảng tính. Việc áp dụng Data Validation không chỉ giúp bạn kiểm soát chính xác dữ liệu mà còn giảm thiểu sai sót và tăng hiệu suất công việc. Hãy bắt đầu áp dụng công cụ này và trải nghiệm sự tiện lợi mà nó mang lại cho công việc hàng ngày của chúng ta.