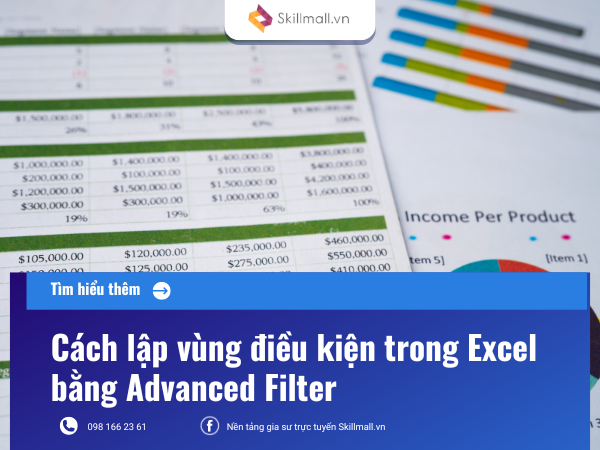Bạn muốn tìm hiểu cách lập vùng điều kiện trong Excel bằng Advanced Filter để lọc dữ liệu một cách hiệu quả với các điều kiện phức tạp. Với hướng dẫn chi tiết trong bài viết này, SkillMall sẽ giúp bạn dễ dàng nắm bắt và áp dụng Advanced Filter để lọc dữ liệu một cách nhanh chóng và chính xác.
Điểm khác biệt giữa Advanced Filter và AutoFilter
Advanced Filter yêu cầu bạn thiết lập vùng dữ liệu và vùng điều kiện trước khi áp dụng bộ lọc. Điều này cho phép bạn lọc dữ liệu dựa trên nhiều điều kiện và nhiều cột khác nhau.
AutoFilter cho phép bạn lọc dữ liệu nhanh chóng bằng cách sử dụng các bộ lọc có sẵn. Tuy nhiên, nó chỉ hỗ trợ tối đa hai điều kiện lọc cùng lúc, thường được thiết lập qua hộp thoại Custom AutoFilter
Trong khi AutoFilter chỉ cho phép bạn lọc dữ liệu trong cùng một cột hoặc với điều kiện đơn giản, Advanced Filter cung cấp khả năng lọc dữ liệu theo nhiều điều kiện từ nhiều cột và có thể sao chép các dữ liệu đáp ứng điều kiện vào một vùng khác.
Hướng dẫn cách lập vùng điều kiện trong Excel bằng Advanced Filter để lọc dữ liệu
Chuẩn bị dữ liệu cần lọc
Để đảm bảo rằng việc lọc dữ liệu bằng Advanced Filter trong Excel mang lại kết quả chính xác và hiệu quả nhất, có hai điểm quan trọng bạn cần chú ý khi chuẩn bị dữ liệu:
-
Đảm bảo rằng mỗi cột trong bảng dữ liệu của bạn có tiêu đề duy nhất và không trùng lặp với các tiêu đề khác. Việc có tiêu đề cột duy nhất giúp Advanced Filter nhận diện chính xác các điều kiện lọc và tránh nhầm lẫn trong quá trình lọc.
-
Trước khi sử dụng Advanced Filter, hãy kiểm tra kỹ bảng dữ liệu của bạn để đảm bảo rằng không có bất kỳ dòng nào bị bỏ trống. Dòng trống trong bảng dữ liệu có thể gây ra lỗi hoặc kết quả không chính xác khi lọc, vì Excel có thể coi các dòng trống là dữ liệu không hợp lệ hoặc không liên quan.
Thiết lập vùng điều kiện
Sao chép tiêu đề cột: Để bắt đầu, bạn cần tạo một vùng điều kiện mới để nhập các tiêu chí lọc bằng cách sao chép tiêu đề cột từ bảng dữ liệu chính vào vùng điều kiện.
Nhập các điều kiện cụ thể: Dưới mỗi tiêu đề cột trong vùng điều kiện, bạn nhập các tiêu chí cụ thể mà bạn muốn áp dụng. Các điều kiện này có thể bao gồm giá trị cụ thể, toán tử so sánh, hoặc các điều kiện phức tạp hơn. Ví dụ, nếu bạn muốn lọc dữ liệu theo “Tên” là “Phạm Văn C” và “Tổng KPI” lớn hơn 400, bạn cần nhập “Phạm Văn C” dưới cột “Tên” và “>400” dưới cột “Tổng KPI”.
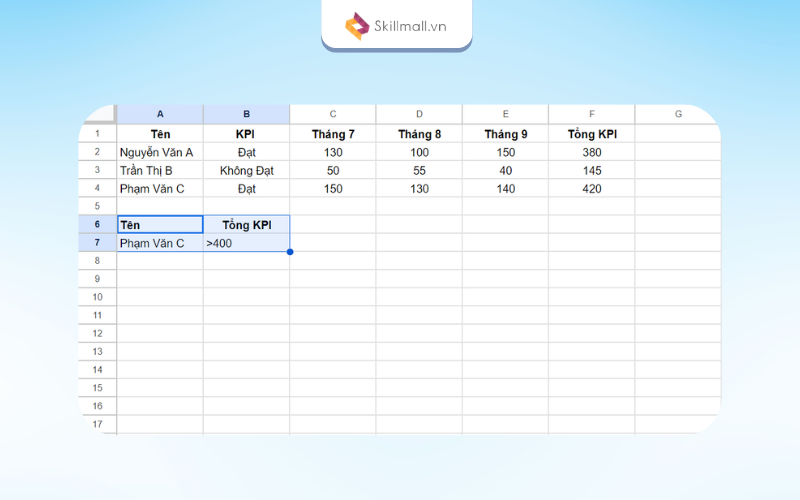
Tham khảo: Thành Thạo Tin Học Văn Phòng (1 Kèm 1 Online) tại SkillMall
Xử lý điều kiện phức tạp: Nếu bạn cần áp dụng nhiều điều kiện, bạn có thể nhập chúng trên các hàng khác nhau trong vùng điều kiện. Ví dụ, nếu bạn muốn lọc tất cả các bản ghi có “Tên” là “Phạm Văn C” và “KPI” lớn hơn 400, bạn sẽ nhập điều kiện này trên cùng một hàng. Nếu bạn muốn lọc bản ghi có “Tên” là “Nguyễn Văn A” hoặc “Phạm Văn C” và “KPI” lớn hơn 300, bạn sẽ nhập các điều kiện này trên các hàng khác nhau trong vùng điều kiện.
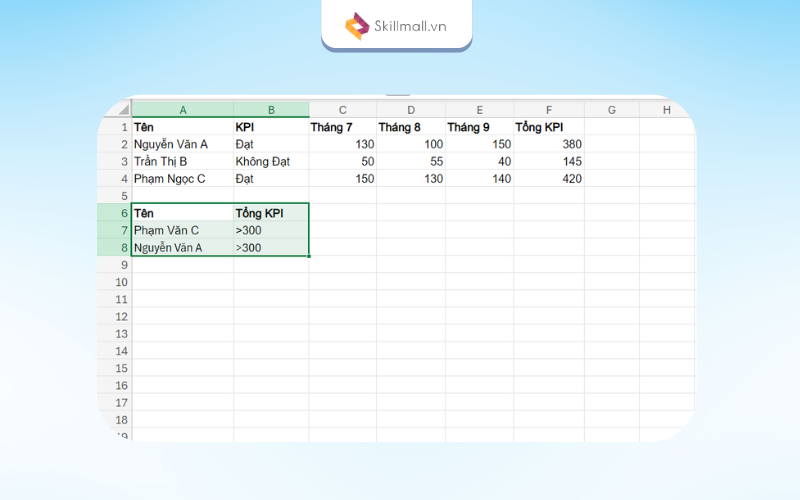
Tham khảo: Các Bước Lập Bảng Tính Giá Thành Sản Phẩm Bằng Excel
Áp dụng Advanced Filter
Sau khi thiết lập xong vùng điều kiện, có thể áp dụng Advanced Filter như sau:
- Chọn 1 ô tùy ý trong vùng dữ liệu của bạn.
- Vào thẻ Data, tìm nhóm lệnh Sort & Filter và nhấp vào Advanced.
Trong hộp thoại Advanced Filter có thể cài đặt như sau:
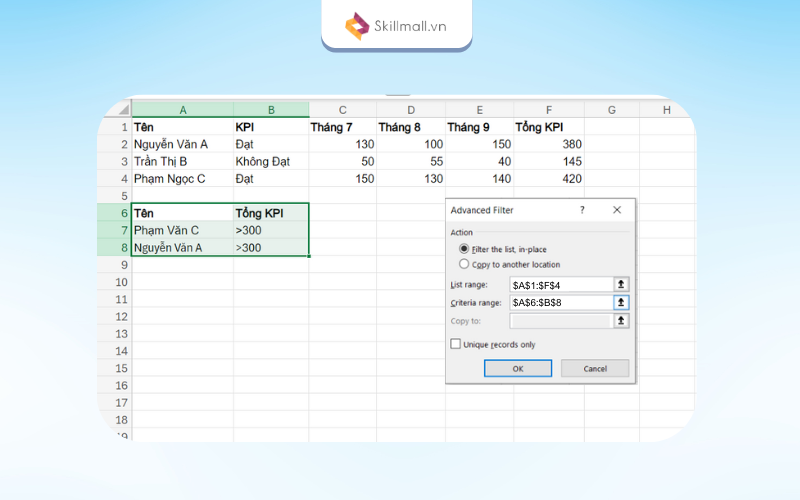
Lọc Tại Chỗ – Filter the List, In-Place: Nếu bạn chọn tùy chọn này, sau khi áp dụng lọc, các dòng không đáp ứng các điều kiện sẽ được ẩn đi mà không thay đổi dữ liệu gốc.
Sao Chép Dữ Liệu Đến Vị Trí Khác – Copy to Another Location: Nếu bạn chọn tùy chọn này, Excel sẽ cho phép bạn chỉ định một vùng mới trên bảng tính để sao chép các kết quả lọc. Vùng dữ liệu gốc không bị thay đổi, và kết quả lọc sẽ được dán vào vị trí bạn đã chọn.
List Range: Đây là vùng dữ liệu mà bạn muốn lọc, bao gồm cả tiêu đề cột. Trước khi mở cửa sổ thiết lập Advanced Filter, Excel thường tự động xác định List Range nếu con trỏ của bạn đang nằm trong vùng dữ liệu. Nếu Excel chọn vùng không chính xác, bạn có thể chỉnh sửa bằng cách nhấp vào nút chọn vùng dữ liệu bên cạnh ô List Range và sau đó chọn lại vùng dữ liệu bằng chuột.
Criteria Range: Đây là vùng điều kiện mà bạn đã thiết lập trước đó, bao gồm các tiêu chí lọc cụ thể.
Copy To: Nếu bạn chọn tùy chọn “Copy to another location”, bạn sẽ cần chỉ định vùng nơi bạn muốn sao chép kết quả lọc. Nếu bạn chọn “Filter the list, in-place”, tùy chọn này sẽ không được kích hoạt.
Unique Records Only: Nếu bạn chọn tùy chọn này, Advanced Filter sẽ chỉ hiển thị các kết quả duy nhất, loại bỏ các bản sao trùng lặp.
Khi bạn nhấn nút OK trong hộp thoại thiết lập Advanced Filter, Excel sẽ áp dụng các thiết lập bạn đã chọn và hiển thị kết quả theo cách bạn đã chỉ định.
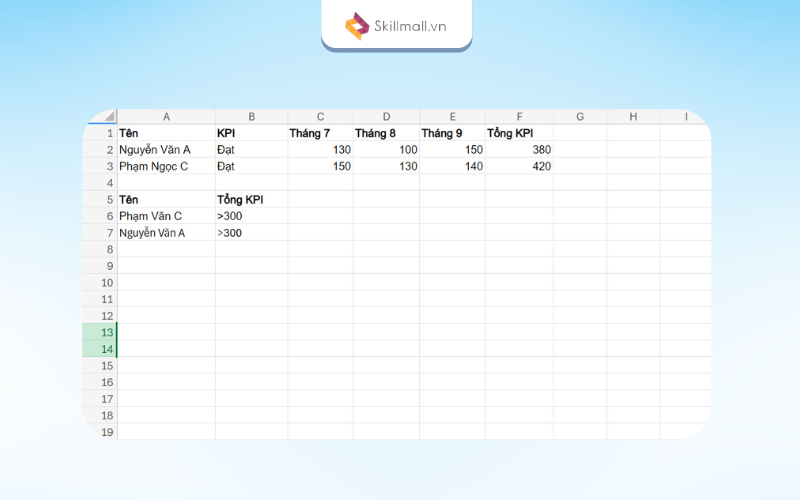
>> Tham khảo: Để biết thêm thông tin về việc chọn phần mềm kế toán phù hợp và tải các công cụ hỗ trợ, hãy đọc bài viết Những Điều Cần Biết Khi Tải Phần Mềm Kế Toán Excel Miễn Phí.
Advanced Filter – cách lập vùng điều kiện hiệu quả
Tính năng nâng cao của Advanced Filter chính là việc thiết lập vùng điều kiện. Nếu bạn hiểu rõ về những tính năng này, sẽ giúp bạn khai thác Advanced Filter hiệu quả trong nhiều tình huống khác nhau.
Sử dụng Advanced Filter để so sánh số và ngày tháng
Dưới đây là bảng tóm tắt một số toán tử so sánh cùng với ý nghĩa của chúng.
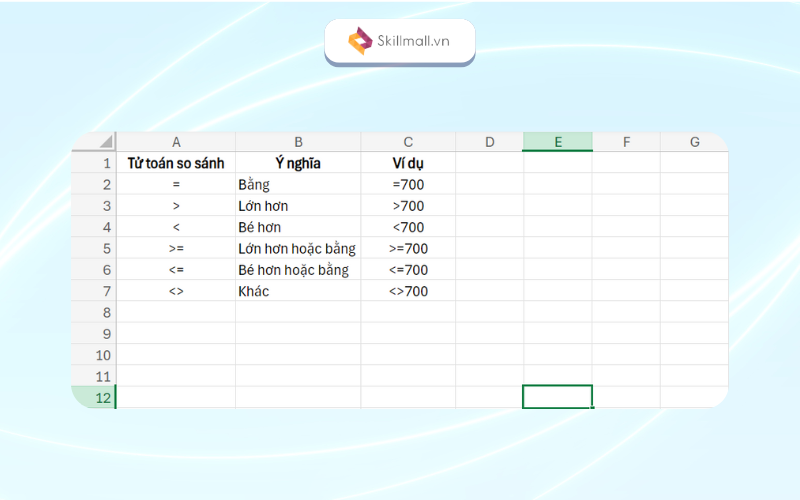
Lọc chuỗi dữ liệu bằng Advanced Filter
Ngoài việc sử dụng Advanced Filter để lọc các giá trị số và ngày tháng, bạn cũng có thể áp dụng nó để lọc chuỗi dữ liệu một cách hiệu quả.
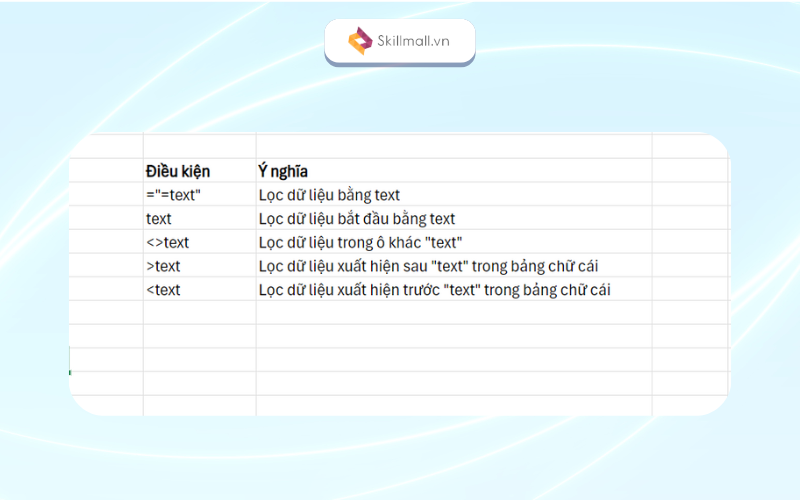
Sử dụng công thức trong vùng điều kiện Advanced Filter
Một trong những tính năng mà mình đánh giá cao ở Advanced Filter, và điều này cũng là ưu điểm vượt trội so với AutoFilter, chính là khả năng sử dụng công thức trong vùng điều kiện. Để đảm bảo Advanced Filter hoạt động chính xác, bạn cần lưu ý:
- Công thức trong vùng điều kiện phải trả về kết quả TRUE hoặc FALSE.
- Vùng điều kiện cần ít nhất hai ô: ô chứa công thức và ô tiêu đề.
- Ô tiêu đề của vùng điều kiện phải khác với tiêu đề của các cột trong vùng dữ liệu.
- Khi công thức áp dụng cho từng dòng dữ liệu, hãy sử dụng tham chiếu tương đối và áp dụng công thức cho dòng dữ liệu đầu tiên.
- Luôn sử dụng tham chiếu tuyệt đối đối với vùng dữ liệu (nên đặt tên cho vùng dữ liệu bằng cách sử dụng Named Range).
Trong ví dụ sau, chúng ta cần lọc ra các dòng dữ liệu mà điểm môn toán lớn hơn điểm môn lý. Vùng điều kiện với công thức được thiết lập với công thức =C8>D8 như trong hình.
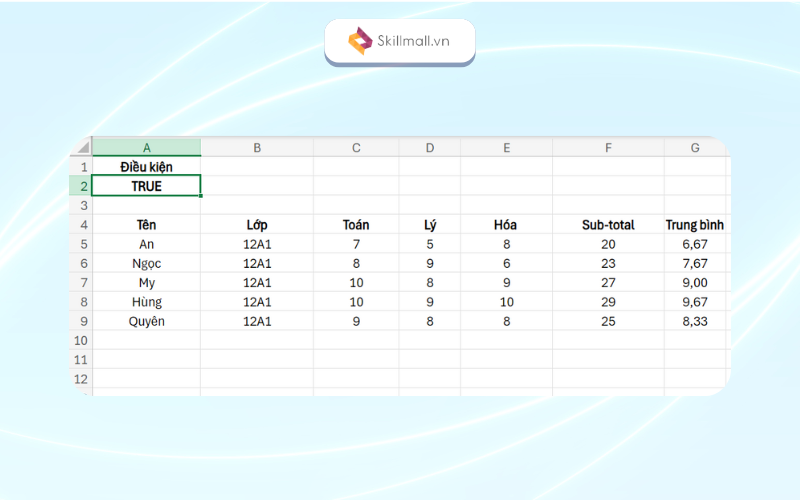
Advanced Filter với điều kiện AND
Trong hình minh họa bên dưới, bạn có thể thấy cách thiết lập vùng điều kiện AND với các điều kiện nằm trên cùng một dòng.
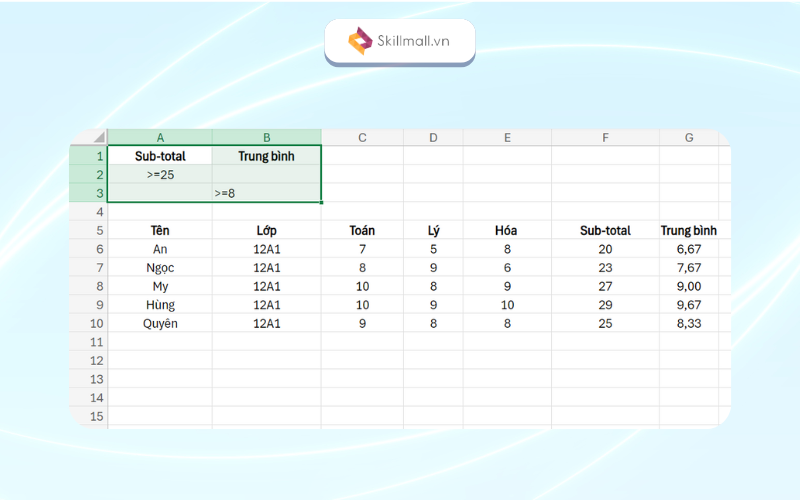
Advanced Filter với điều kiện OR
Hình minh họa dưới đây sẽ hướng dẫn bạn cách thiết lập vùng điều kiện OR bằng cách viết các điều kiện trên nhiều dòng khác nhau.
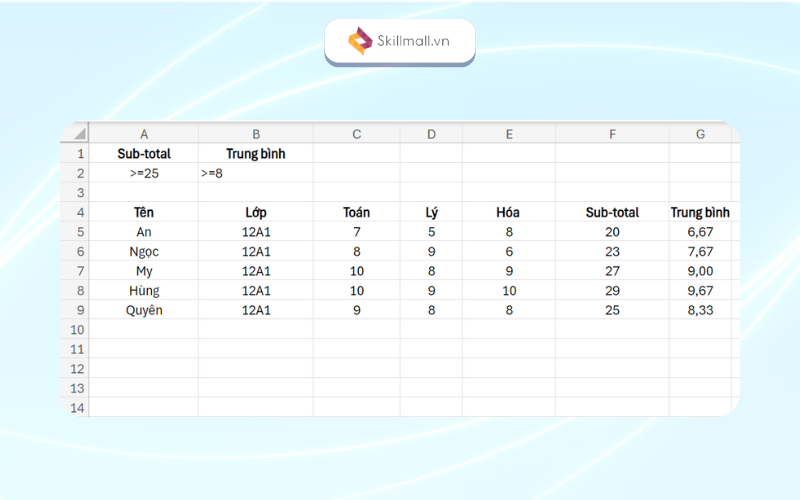
Kết hợp điều kiện AND và OR trong Advanced Filter
Bạn có thể tích hợp cả điều kiện AND và OR trong Advanced Filter để thực hiện việc lọc dữ liệu theo các yêu cầu phức tạp hơn.
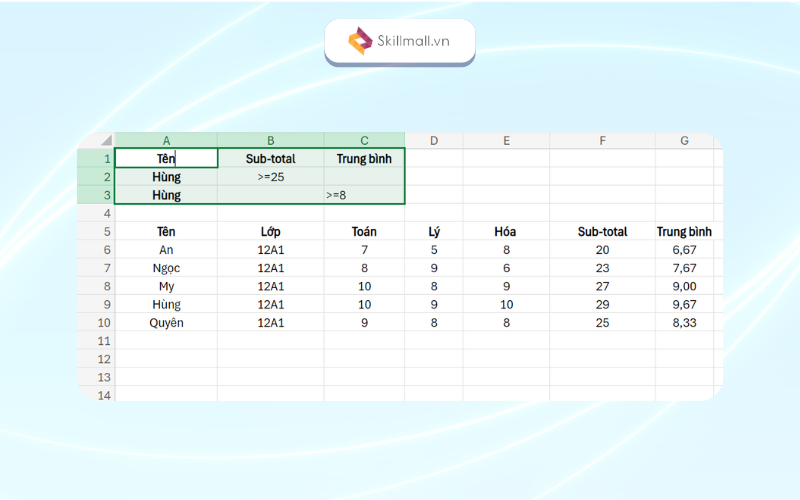
Kết luận
Bằng cách lập vùng điều kiện trong Excel và sử dụng các tùy chọn trong hộp thoại Advanced Filter, bạn có thể thực hiện việc lọc dữ liệu một cách dễ dàng và hiệu quả. Để nâng cao kỹ năng Excel của bạn và khám phá thêm nhiều tính năng hữu ích, hãy tham gia các khóa học của Skillmall.vn ngay hôm nay!