Trong thời đại số hóa, việc sử dụng chữ ký số trên các tài liệu điện tử ngày càng trở nên phổ biến và cần thiết. Đặc biệt, khi làm việc với Excel 2010, ký chữ ký số không chỉ giúp bảo mật tài liệu mà còn nâng cao tính chuyên nghiệp và hợp pháp cho các tài liệu của bạn. Hãy cùng khám phá cách ký chữ ký số trên file Excel 2010.
Lợi ích của việc sử dụng chữ ký số trên file Excel
Chữ ký số là một phương tiện giúp đảm bảo tính toàn vẹn và xác thực của các tài liệu điện tử. Đây cũng là nghiệp vụ quan trọng của bất kỳ kế toán nào. Khi sử dụng cách ký chữ ký số trên file Excel 2010, người dùng có thể:
- Xác nhận tính hợp pháp: Chữ ký số đảm bảo rằng tài liệu chưa bị thay đổi sau khi ký.
- Tăng cường bảo mật: Chữ ký số giúp bảo vệ tài liệu khỏi các mối đe dọa an ninh mạng.
- Tiết kiệm thời gian: Giảm thiểu các thủ tục giấy tờ và giúp quản lý tài liệu một cách dễ dàng và hiệu quả hơn.
Chuẩn bị trước khi ký chữ ký số trên Excel 2010
Trước khi bắt đầu với cách ký chữ ký số trên file Excel 2010, bạn cần phải chuẩn bị một số bước quan trọng để đảm bảo rằng mọi thứ sẽ diễn ra suôn sẻ:
- USB Token chứa chứng thư số: Đây là một thiết bị phần cứng chứa chứng thư số của người ký, được sử dụng để xác thực danh tính và đảm bảo tính toàn vẹn của tài liệu. USB Token lưu trữ thông tin chứng thư số một cách an toàn và bảo mật, giúp ngăn chặn việc giả mạo chữ ký.
- Cài đặt phần mềm quản lý USB Token: Người dùng cần cài đặt phần mềm quản lý USB Token từ nhà cung cấp dịch vụ chứng thực chữ ký số. Phần mềm này cho phép người dùng quản lý và sử dụng chứng thư số trên USB Token một cách dễ dàng.
Xem thêm: Cách Chuyển Số 0 Thành Dấu Trong Excel
Hướng dẫn chi tiết cách ký chữ ký số trên file Excel 2010
Khám phá cách ký chữ ký số trên file Excel 2010 đơn giản để thực hiện ký số và đảm bảo tính toàn vẹn cho các tài liệu của bạn.
Ký chữ ký số không xác định vị trí
Bước 1: Mở file Excel cần ký
Mở Excel và chọn file cần ký số.
Kiểm tra kỹ nội dung tài liệu để đảm bảo tất cả các thông tin và số liệu trong file là chính xác, vì sau khi ký số, tài liệu sẽ không thể chỉnh sửa được.
Bước 2: Thêm chữ ký số vào file
Truy cập vào file trên thanh công cụ.
Chọn Info từ menu thả xuống.
Nhấp vào Protect Workbook và chọn Add a Digital Signature.
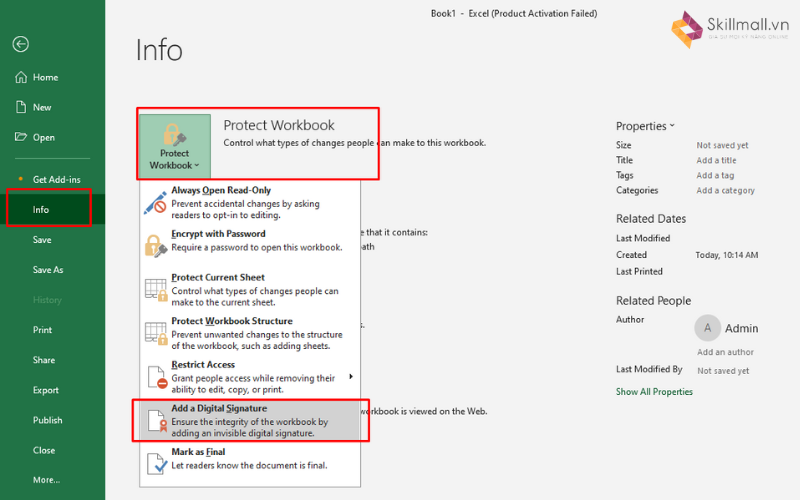
Bước 3: Điền thông tin cần thiết
Điền lý do ký văn bản trong mục “Purpose for signing this document” nếu cần thiết, bạn chọn “Approved this document”.
Xác định người ký và điền các thông tin liên quan như tên và chức vụ.
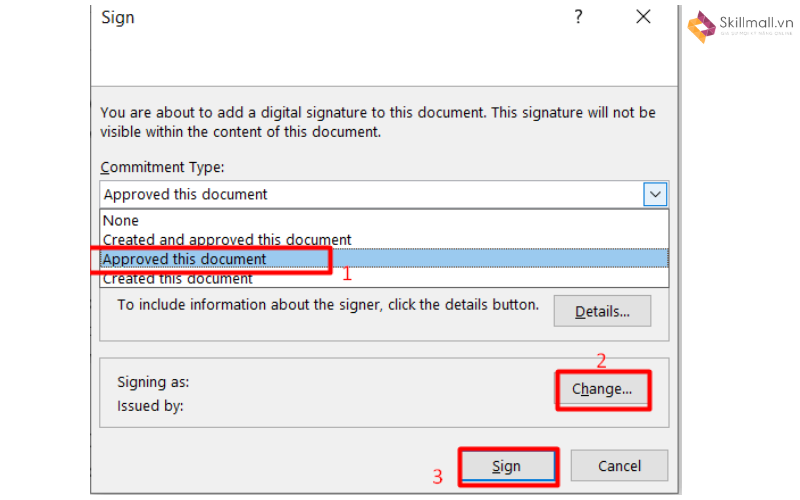
Bước 4: Thực hiện ký số
Nhấn Sign để bắt đầu quá trình ký số.
Nhập mã PIN của USB Token để xác nhận việc ký số.
Xác nhận chữ ký và kiểm tra thông báo ký thành công trên màn hình.
Ký chữ ký số xác định vị trí
Bước 1: Xác định vị trí chữ ký
Đặt con trỏ chuột vào vị trí mà bạn muốn chèn chữ ký trên file Excel.
Sử dụng Insert -> Signature Line để tạo dòng chữ ký.
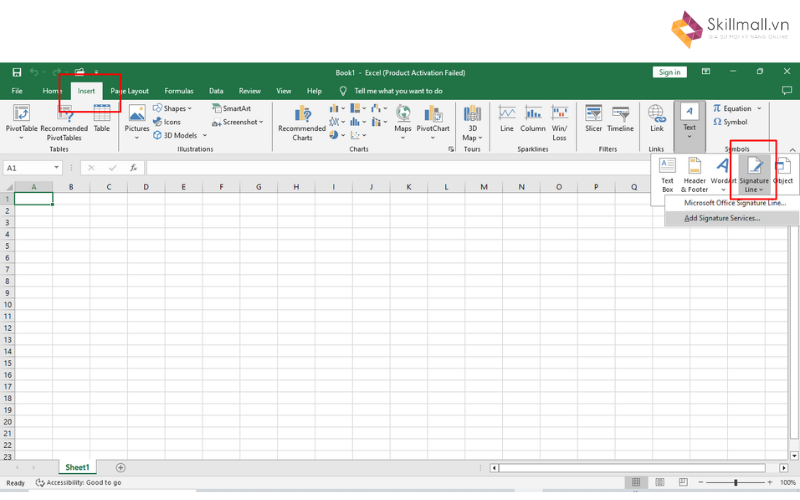
Bước 2: Điền thông tin chữ ký
Khi cửa sổ Signature Setup xuất hiện, điền đầy đủ các thông tin như tên người ký, chức vụ, và email.
Bước 3: Ký số
Nhấp đúp vào vùng chữ ký đã được chèn để bắt đầu quá trình ký số.
Nhập mã PIN của USB Token khi được yêu cầu và xác nhận để hoàn tất quá trình ký số.
Xem thêm: Khóa Học Kế Toán Tổng Hợp Thực Hành A-Z
Kiểm tra và quản lý chữ ký số trên file Excel 2010
Kiểm tra và quản lý chữ ký số trên file Excel 2010 là bước quan trọng để đảm bảo tính toàn vẹn và hợp pháp của tài liệu.
Kiểm tra chữ ký số
Sau khi đã ký chữ ký số, bạn có thể kiểm tra chi tiết chữ ký bằng cách nhấp đúp vào chữ ký trên file Excel.
Một cửa sổ chi tiết sẽ hiện ra, hiển thị các thông tin về chữ ký số bao gồm tên người ký, thời gian ký, và trạng thái chứng thực của chữ ký.
Quản lý chữ ký số
Để quản lý chữ ký số đã ký, bạn có thể sử dụng tùy chọn Remove Signature.
Nhấp chuột phải vào chữ ký số trên file Excel và chọn Signature Details.
Trong cửa sổ chi tiết chữ ký, bạn có thể chọn Remove Signature để gỡ bỏ chữ ký số.
Xác nhận hành động này khi được yêu cầu để hoàn tất quá trình gỡ bỏ chữ ký số.
Xử lý sự cố với cách ký chữ ký số trên file Excel 2010
Xử lý sự cố khi sử dụng cách ký chữ ký số trên file Excel 2010 là bước quan trọng để đảm bảo quá trình ký số được thực hiện suôn sẻ. Hãy cùng tìm hiểu cách khắc phục những lỗi phổ biến và đảm bảo tính bảo mật của chữ ký số.
Lỗi không tìm thấy chữ ký số
Kiểm tra kết nối USB Token: USB Token cần được cắm chắc chắn vào cổng USB của máy tính. Đôi khi, lỗi có thể xảy ra do kết nối không ổn định.
Cài đặt lại phần mềm quản lý USB Token: Nếu USB Token vẫn không được nhận diện, hãy thử gỡ bỏ và cài đặt lại phần mềm quản lý USB Token từ nhà cung cấp. Điều này có thể khắc phục các lỗi do phần mềm hoặc trình điều khiển không tương thích.
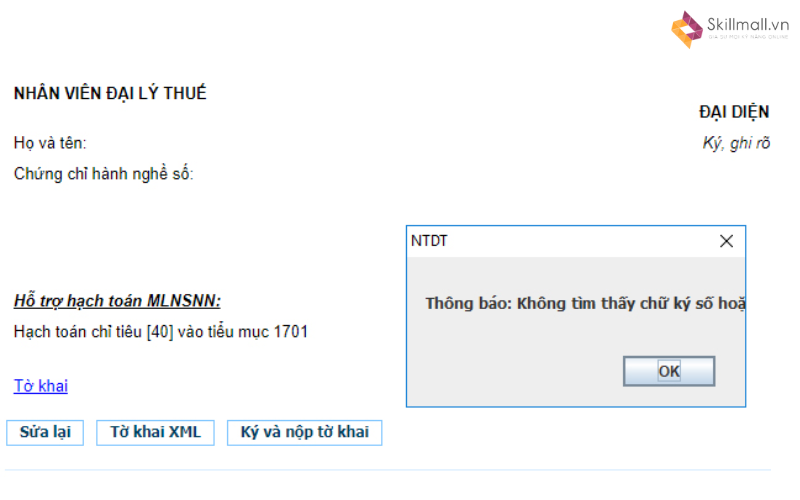
Lỗi không thể ký số
Kiểm tra mã PIN của USB Token: Bạn nhập đúng mã PIN. Nếu bạn quên mã PIN, hãy liên hệ với nhà cung cấp dịch vụ để được hỗ trợ khôi phục.
Kiểm tra phần mềm quản lý chữ ký số: Đảm bảo phần mềm quản lý chữ ký số và Excel đang hoạt động bình thường. Khởi động lại máy tính hoặc cập nhật phần mềm nếu cần thiết.
Kiểm tra chứng thư số: Kiểm tra tình trạng của chứng thư số trên USB Token. Đôi khi, chứng thư số có thể bị hết hạn hoặc bị thu hồi, dẫn đến việc không thể ký số.
Kết luận
Sử dụng chữ ký số trên file Excel 2010 không chỉ mang lại nhiều lợi ích về mặt bảo mật và pháp lý mà còn giúp tiết kiệm thời gian và nâng cao hiệu quả công việc. Hy vọng rằng với hướng dẫn chi tiết này, bạn có thể thực hiện ký số trên file Excel một cách dễ dàng và hiệu quả. Tham khảo thêm 4 lớp dạy tin học văn phòng tại Skillmall.vn!







