Bạn là dân kế toán và đang đau đầu với việc quản lý hàng loạt file Excel? Trong bài viết này, chúng tôi sẽ chia sẻ với bạn cách gộp các file Excel thành 1 file duy nhất, giúp bạn tiết kiệm thời gian và nâng cao hiệu quả công việc. Hãy cùng khám phá bí kíp bỏ túi này để công việc kế toán của bạn trở nên nhẹ nhàng và thuận lợi hơn bao giờ hết.
Vì sao cần gộp các file excel thành 1 file?
Gộp các file excel thành 1 file để dễ quản lý dữ liệu tập trung: Khi bạn có quá nhiều file dữ liệu từ nhiều nguồn khác nhau thì việc gộp các file excel thành một file giúp bạn dễ dàng quản lý và theo dõi hơn. Bạn sẽ đỡ phải mở nhiều file và nhầm lẫn giữa các file khi cần tìm kiếm dữ liệu.
Tiết kiệm thời gian: Khi các dữ liệu đều nằm ở 1 file, việc tìm kiếm, lọc thông tin và phân tích dữ liệu sẽ nhanh chóng hơn rất nhiều.
Hỗ trợ khi làm việc nhóm: Một file tổng hợp duy nhất giúp bạn dễ dàng chia sẻ cho các thành viên khác, giúp mọi người có một bộ dữ liệu nhất quán để làm việc. Hoặc khi dữ liệu từ nhiều thành viên được gộp vào một file, việc hợp tác và phối hợp công việc trở nên trơn tru và hiệu quả hơn.
Tối ưu hóa bộ nhớ: Gộp nhiều file nhỏ thành một file lớn hơn có thể giúp tiết kiệm không gian lưu trữ trên ổ cứng hoặc trên các dịch vụ lưu trữ đám mây. Việc quản lý một số lượng lớn file có thể phức tạp và tốn tài nguyên hơn.
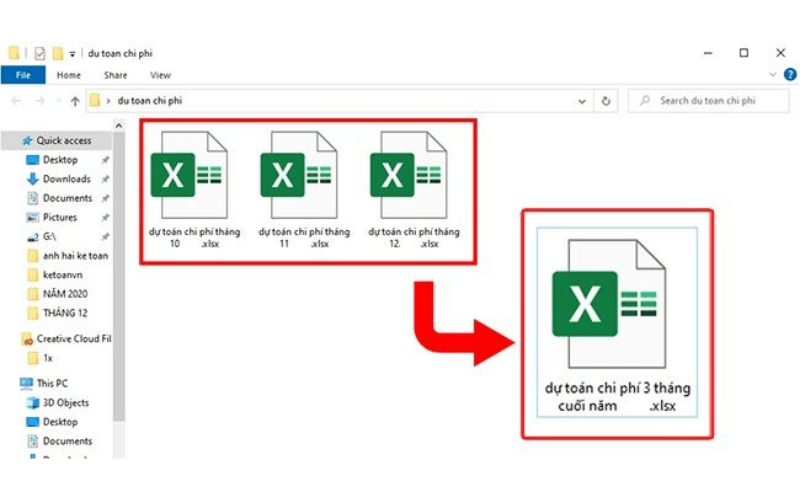
Những khó khăn khi gộp các file excel thành 1 file bằng phương pháp truyền thống
Mất thời gian: Sử dụng phương pháp thủ công chắc chắn rất mất thời gian. Việc phải mở từng file, copy và dán dữ liệu vào file tổng hợp là một quy trình lặp đi lặp lại nhàm chán. Khi có nhiều file cần gộp, công việc này trở nên rất tốn kém về thời gian và công sức.
Dễ nhầm lẫn và sai sót: Việc sao chép và dán dữ liệu thủ công dễ dẫn đến nhầm lẫn, đặc biệt khi phải làm việc với nhiều sheet và nhiều dữ liệu phức tạp. Các lỗi như sao chép thiếu dòng, dán nhầm vị trí hoặc không đúng định dạng rất dễ xảy ra.
Khó khăn trong việc duy trì định dạng: Khi các dữ liệu có những định dạng khác nhau, thì lúc sáp nhập vào một file sẽ khó giữ được định dạng ban đầu. Dữ liệu sao chép từ file này sang file khác có thể mất các định dạng ban đầu như màu sắc, kiểu chữ, hoặc định dạng số liệu.
Nguy cơ trùng lặp dữ liệu: Khi gộp các dữ liệu vào một file sẽ có nguy cơ trùng lập cao ở các trường hợp như có nhiều bản ghi giống nhau ở các file nguồn hoặc các file chứa dữ liệu cùng một nguồn nhưng không được đồng nhất.
Khó khăn trong việc hợp nhất các cấu trúc khác nhau: Khi các file excel có cấu trúc khác nhau (ở các hàng và cột) thì việc hợp nhất các cấu trúc lại sao cho hợp lý đòi hỏi nhiều công sức và sự tỉ mỉ. Khi mỗi file có nhiều sheet, việc gộp các sheet này vào một file duy nhất theo một cấu trúc hợp lý cũng là một thách thức.
Xem thêm: Khóa Học Tin Học Văn Phòng Nâng Cao (1 Kèm 1 Online)
Các cách gộp các file excel thành 1 file chi tiết
Sử dụng tính năng “Move or Copy” của excel
Bước 1: Mở các file Excel cần gộp thành 1 file
Mở tất cả các file Excel mà bạn muốn gộp dữ liệu từ đó.
Bước 2: Sử dụng tính năng “Move or Copy”
-
Chuyển đến file nguồn → Chọn file Excel mà bạn muốn sao chép sheet từ đó.
-
Chọn sheet cần sao chép → Click chuột phải vào tab sheet mà bạn muốn sao chép.
-
Chọn “Move or Copy” → Nhấp chuột phải để xuất hiện “Move or Copy…”
-
Chọn file đích → Trong hộp thoại “Move or Copy”, tại phần “To book:”, chọn file đích từ danh sách drop-down. Nếu file đích chưa mở, bạn sẽ cần mở nó trước khi thực hiện bước này.
-
Nếu muốn tạo một file Excel mới để chứa các sheet gộp, chọn tùy chọn (new book).
-
Chọn vị trí để đặt sheet → Chọn vị trí trong file đích mà bạn muốn đặt sheet. Bạn có thể chọn “(move to end)” để đặt sheet vào cuối cùng.
-
Tạo bản sao của sheet → Để tạo bản sao của sheet, đánh dấu vào hộp “Create a copy”. Nếu bạn chỉ muốn di chuyển sheet mà không tạo bản sao, bỏ chọn hộp này.
-
Xác nhận → Click “OK” để hoàn tất quá trình sao chép hoặc di chuyển sheet.
Bước 3: Lặp lại cho các sheet và file khác
Thực hiện lại các bước trên cho mỗi sheet và file mà bạn muốn gộp vào file Excel đích.
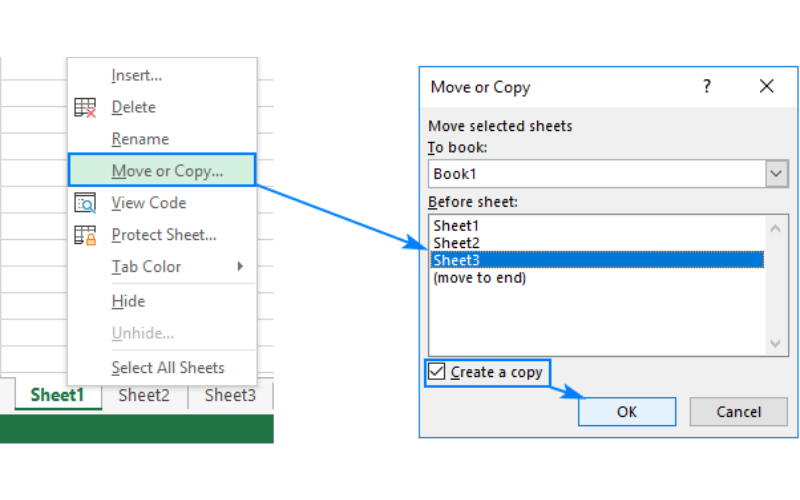
Sử dụng VBA để gộp các file excel thành 1 file
Sử dụng VBA (Visual Basic for Applications) trong Excel để gộp các file thành một file duy nhất là một cách hiệu quả và tự động hóa quy trình. Các bước thực hiện như sau:
Bước 1: Chuẩn bị các file Excel cần gộp
Đảm bảo tất cả các file Excel bạn muốn gộp được lưu trong cùng một thư mục để dễ dàng truy cập.
Bước 2: Mở cửa sổ VBA
Mở Excel và nhấn Alt + F11 để mở cửa sổ VBA (Visual Basic for Applications).
Trong cửa sổ VBA, chọn Insert ⇾ Module để tạo một module mới.
Bước 3: Viết mã VBA để gộp các file
Sao chép và dán mã VBA sau vào module mới:
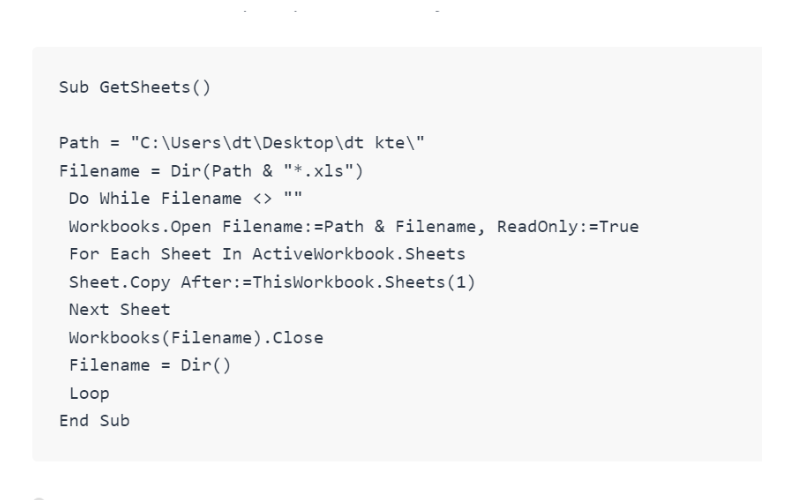
Bước 4: Nhấn để chạy mã và tất cả sẽ được gộp thành 1 trang
Lưu ý khi sử dụng VBA:
-
Thay đổi đường dẫn thư mục: Đảm bảo bạn đã thay đổi biến “Folder Path” trong mã VBA thành đường dẫn đúng tới thư mục chứa các file Excel của bạn.
-
Định dạng và công thức: Đảm bảo rằng các file Excel có định dạng và công thức tương thích với nhau để tránh lỗi sau khi gộp.
-
Kiểm tra dữ liệu: Sau khi gộp, kiểm tra dữ liệu trong file tổng hợp để đảm bảo tính chính xác và nhất quán.
Xem thêm: Khóa học kế toán trên phần mềm MISA
LIÊN HỆ HOTLINE (ZALO) ĐỂ ĐƯỢC TƯ VẤN NGAY: 0981662361
Tiện ích của việc gộp các file excel thành 1 file mang lại là không thể ngờ tới. Bạn nên biết các cách này để trợ giúp cho công việc được mượt mà hơn. Hy vọng bài viết này sẽ mang lại cho bạn những kiến thức và thông tin bổ ích.







