Excel là công cụ không thể thiếu cho công việc văn phòng, đặc biệt là đối với những ai thường xuyên xử lý dữ liệu. Trong số các tính năng hữu ích mà Excel cung cấp, AutoFilter chính là một “trợ thủ đắc lực” giúp người dùng lọc dữ liệu nhanh chóng và hiệu quả. Trong bài viết này, chúng ta sẽ tìm hiểu chi tiết cách dùng AutoFilter trong Excel, từ cơ bản đến nâng cao, cũng như các mẹo sử dụng để tiết kiệm thời gian và cải thiện hiệu suất công việc.
AutoFilter trong Excel là gì?
AutoFilter trong Excel là tính năng cho phép người dùng lọc và hiển thị dữ liệu trong bảng tính dựa trên các điều kiện nhất định. Nhờ tính năng này, bạn có thể chọn lọc và hiển thị những thông tin mà bạn quan tâm, đồng thời ẩn đi các thông tin không cần thiết. Điều này rất hữu ích khi bạn làm việc với bảng dữ liệu lớn, cần tập trung vào các mục tiêu cụ thể.
Lợi ích của việc sử dụng AutoFilter:
- Tiết kiệm thời gian: Bạn không cần phải duyệt qua toàn bộ bảng dữ liệu để tìm kiếm thông tin cụ thể.
- Tập trung vào các thông tin quan trọng: AutoFilter giúp bạn hiển thị đúng những dữ liệu cần phân tích hoặc theo dõi.
- Lọc linh hoạt: Tính năng này cho phép bạn lọc dữ liệu theo nhiều điều kiện khác nhau, từ dữ liệu số, văn bản, đến màu sắc của ô.
Xem thêm: Cách sử dụng Data Analysis trong Excel 2016 A-Z cho Newbie
Hướng dẫn cách dùng AutoFilter trong Excel cơ bản
Cách thiết lập AutoFilter
Để thiết lập AutoFilter, bạn cần thực hiện các bước sau:
- Chọn vùng dữ liệu cần lọc: Bạn nên đảm bảo rằng vùng dữ liệu đã có tiêu đề cho mỗi cột.
- Kích hoạt AutoFilter: Đi tới tab Data, sau đó chọn Filter. Lúc này, các biểu tượng mũi tên nhỏ sẽ xuất hiện bên cạnh tiêu đề của từng cột.
- Áp dụng bộ lọc: Nhấn vào biểu tượng mũi tên trên tiêu đề của cột cần lọc, sau đó chọn điều kiện lọc mong muốn.
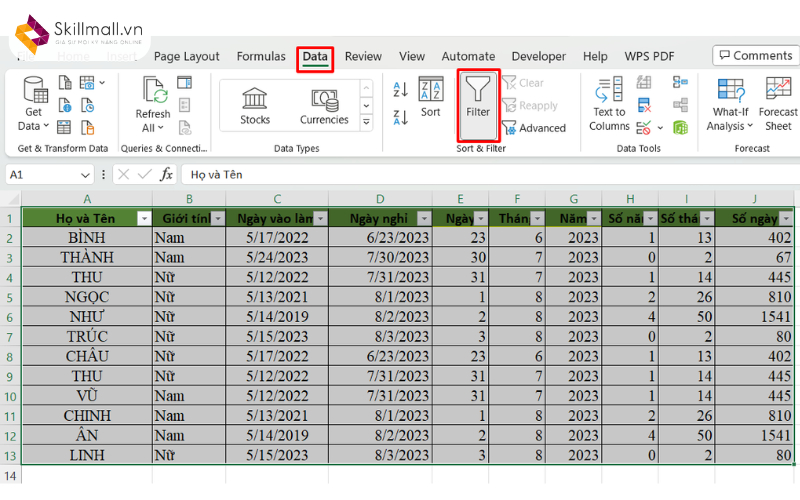
Ví dụ: Giả sử bạn có một bảng dữ liệu chứa thông tin nhân viên, bao gồm các cột “Tên”, “Giới tính”, và “Số năm làm việc”. Bạn có thể lọc để chỉ hiển thị những nhân viên có “Giới tính” là “Nữ” và “Số năm làm việc” là 1.
Lọc dữ liệu theo điều kiện cụ thể
AutoFilter cho phép bạn lọc theo nhiều điều kiện khác nhau như lọc theo số liệu hoặc văn bản:
- Lọc số liệu: Bạn có thể chọn các điều kiện như Between để lọc dữ liệu trong một khoảng giá trị nhất định. Ví dụ, nếu bạn cần hiển thị các hàng có giá trị từ 1,000 đến 7,000, bạn chọn cột cần lọc, sau đó vào Number Filters và chọn Between.
- Lọc văn bản: Bạn có thể sử dụng các tùy chọn lọc văn bản như Equals, Does Not Contain, Begins With, hoặc Ends With.
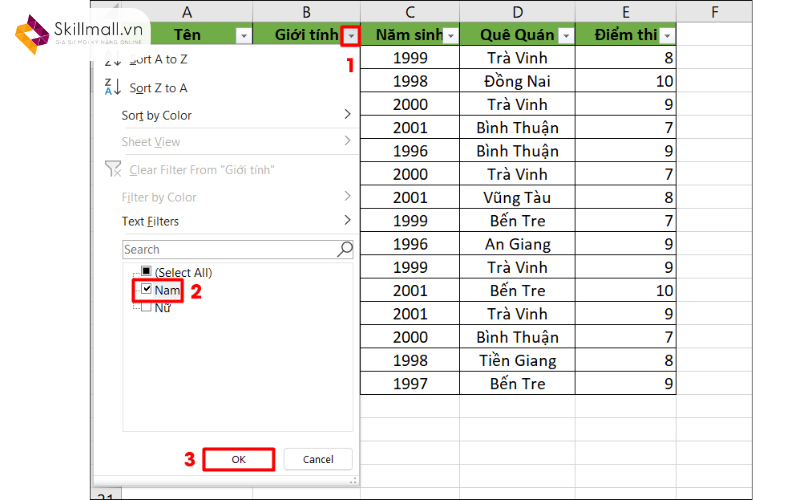
Cách dùng AutoFilter trong Excel để lọc dữ liệu theo màu sắc
Nếu bạn đã tô màu cho các ô dữ liệu hoặc sử dụng Conditional Formatting, bạn có thể lọc dữ liệu dựa trên màu sắc ô hoặc màu chữ.
Các bước thực hiện:
- Nhấn vào mũi tên Filter drop-down trên tiêu đề cột chứa dữ liệu.
- Di chuyển chuột đến tùy chọn Filter by Color và chọn màu sắc của ô hoặc chữ mà bạn muốn lọc.
- Nhấn OK để hoàn tất.
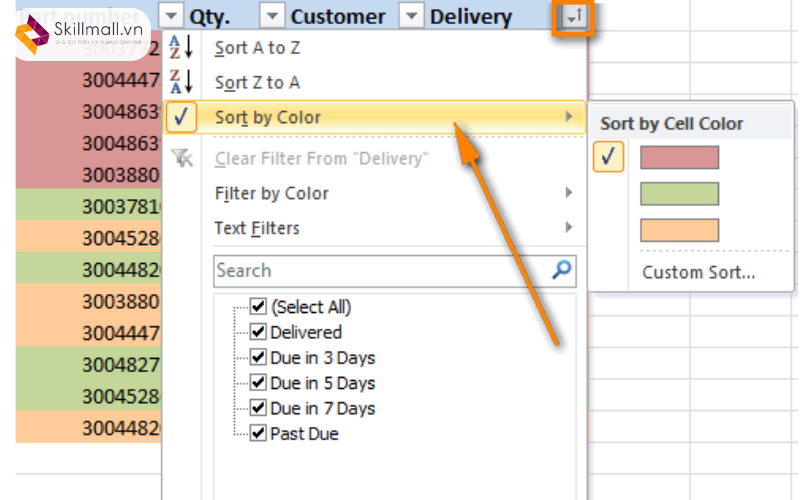
Cách xóa và điều chỉnh bộ lọc AutoFilter
Để xóa bộ lọc hoặc điều chỉnh điều kiện lọc, bạn có thể thực hiện một trong các cách sau:
- Xóa bộ lọc: Nhấn vào biểu tượng Filter tại tab Data, hoặc chọn Clear Filter từ menu drop-down của cột cần xóa lọc.
- Điều chỉnh điều kiện lọc: Nhấn vào biểu tượng mũi tên trên cột đã được lọc và chọn lại các điều kiện lọc khác nhau.
Cách dùng AutoFilter trong Excel để lọc dữ liệu nâng cao
Nếu bạn cần thực hiện các thao tác lọc dữ liệu phức tạp hơn, bạn có thể sử dụng Advanced Filter. Tính năng này cho phép bạn lọc dữ liệu theo nhiều tiêu chí kết hợp và xuất kết quả lọc ra một vị trí khác trong bảng tính.
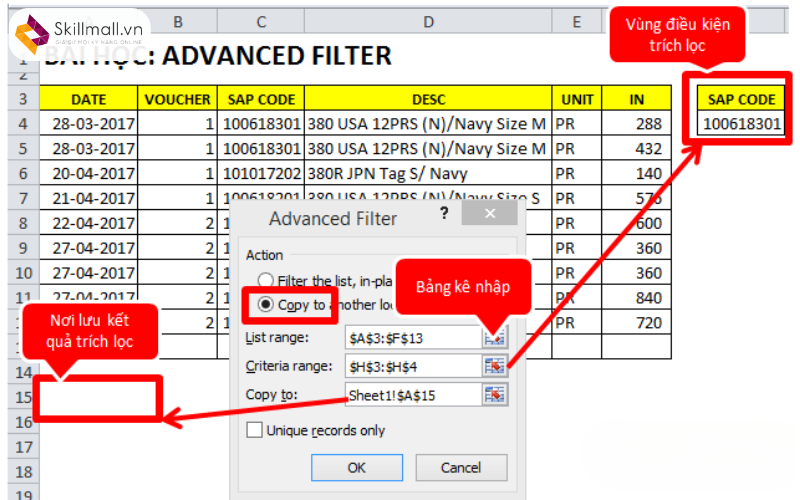
Các bước thực hiện Advanced Filter:
- Tạo bảng tiêu chí lọc: Tiêu đề của bảng tiêu chí cần khớp với tiêu đề của bảng dữ liệu.
- Tại tab Data, chọn Advanced trong nhóm Sort & Filter.
- Cài đặt các thông số lọc như:
- Action: Chọn vị trí xuất kết quả (tại chỗ hoặc vị trí khác).
- List range: Chọn vùng dữ liệu cần lọc.
- Criteria range: Chọn vùng tiêu chí lọc.
- Copy to: Chọn vị trí xuất kết quả nếu bạn muốn xuất kết quả ra nơi khác.
- Nhấn OK để hoàn tất và xem kết quả.
Xem thêm: Khóa học Tin Học Văn Phòng của SkillMall 1 kèm 1 online!
Một số lỗi thường gặp khi sử dụng AutoFilter
Có 2 lỗi mà bạn có thể thường xuyên gặp phải khi sử dụng AutoFilter trong Excel:
- Lỗi không hiển thị kết quả đúng: Thường gặp khi bảng không có tiêu đề cột hoặc khi tiêu đề không đồng nhất.
- Lỗi dữ liệu bị ẩn không mong muốn: Xảy ra khi bộ lọc áp dụng không đúng cách hoặc dữ liệu đã bị ẩn do các thao tác trước đó.
Cách khắc phục: Kiểm tra lại tiêu đề cột, đảm bảo rằng bộ lọc đã được áp dụng đúng cách, và sử dụng Clear Filter để xóa bỏ các bộ lọc hiện có trước khi áp dụng điều kiện lọc mới.
Mẹo sử dụng AutoFilter hiệu quả trong Excel
Sắp xếp trước khi lọc: Để dễ dàng quan sát dữ liệu hơn, bạn có thể sắp xếp dữ liệu theo cột cần lọc trước khi áp dụng bộ lọc.
Kết hợp AutoFilter với các hàm khác: Bạn có thể kết hợp AutoFilter với các hàm như SUMIF hoặc COUNTIF để thực hiện các tính toán nhanh chóng trên dữ liệu đã được lọc.
Kết luận
Với những hướng dẫn chi tiết trong bài viết, hy vọng bạn đã nắm rõ cách dùng AutoFilter trong Excel và sẵn sàng áp dụng nó vào công việc của mình. Nếu có bất kỳ câu hỏi hoặc khó khăn nào, đừng ngần ngại để lại bình luận phía dưới. Chúc bạn thành công!
Ngoài ra, nếu bạn muốn nâng cao trình độ Excel của mình, đừng bỏ qua khóa học Excel nâng cao với lộ trình học đầy đủ, dễ hiểu 1 kèm 1 đến từ Skillmall!







