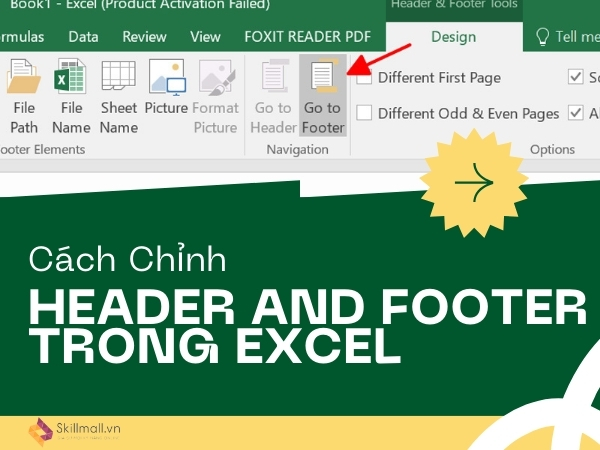Một trong những tính năng quan trọng của Microsoft Excel 2010 nhưng đôi khi bị bỏ qua là khả năng tùy chỉnh header (đầu trang) và footer (chân trang). Việc nắm vững cách chỉnh header and footer trong Excel không chỉ giúp tài liệu của bạn trông đẹp mắt hơn mà còn tăng tính chuyên nghiệp khi in ấn hoặc chia sẻ. Trong bài viết này, chúng ta sẽ cùng tìm hiểu các bước thực hiện nhanh chóng để chỉnh sửa header và footer trong Excel 2010.
Header và Footer trong Excel là gì?
Trước khi đi sâu vào cách chỉnh header and footer trong Excel, hãy hiểu rõ header và footer là gì.
- Header là phần nội dung xuất hiện ở đầu mỗi trang khi in, thường chứa thông tin như tiêu đề, ngày tháng hoặc số trang.
- Footer là phần nội dung ở cuối trang, thường dùng để ghi chú thông tin bổ sung như tên tác giả, số thứ tự trang hoặc thông tin liên hệ.
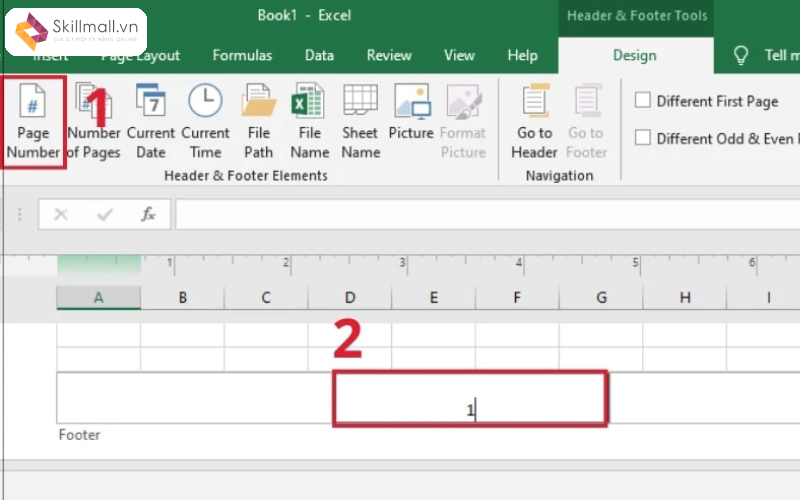
Trong Excel 2010, bạn có thể dễ dàng tùy chỉnh các phần này để phù hợp với nhu cầu.
Cách chỉnh header and footer trong Excel 2010
Skillmall sẽ hướng dẫn chi tiết cho bạn cách chỉnh header and footer trong Excel ngay sau đây:
Bước 1: Truy cập vào chế độ chỉnh sửa Header và Footer
Để bắt đầu với cách chỉnh header and footer trong Excel, bạn cần vào chế độ thiết lập trang phù hợp. Trong Excel 2010, hãy làm theo các bước sau:
- Mở file Excel mà bạn muốn chỉnh sửa.
- Vào tab View trên thanh công cụ.
- Nhấn vào Page Layout để chuyển sang chế độ xem bố trí trang. Ở chế độ này, bạn sẽ thấy rõ các vùng header và footer trên bảng tính.
Khi chuyển sang chế độ Page Layout, bạn sẽ thấy ba khu vực trống ở đầu trang (left, center, right) và ba khu vực tương tự ở chân trang. Đây chính là nơi bạn sẽ nhập hoặc chỉnh sửa nội dung.
Bước 2: Thêm nội dung vào Header và Footer
Sau khi vào chế độ Page Layout, bạn có thể bắt đầu thêm nội dung. Ví dụ, để thêm số trang vào footer:
- Nhấp chuột vào vùng footer (chẳng hạn phần giữa – center).
- Một thanh công cụ mới mang tên Header & Footer Tools sẽ xuất hiện trên tab Design.
- Trong tab này, chọn Page Number (Số Trang) để tự động chèn số trang vào vị trí bạn chọn.
Ngoài số trang, bạn cũng có thể thêm ngày tháng, tên file, hoặc thông tin tùy chỉnh khác bằng cách sử dụng các nút như Current Date, File Name trong tab Design. Đây là một trong những cách chỉnh header and footer trong Excel nhanh chóng mà không cần nhập thủ công quá nhiều.
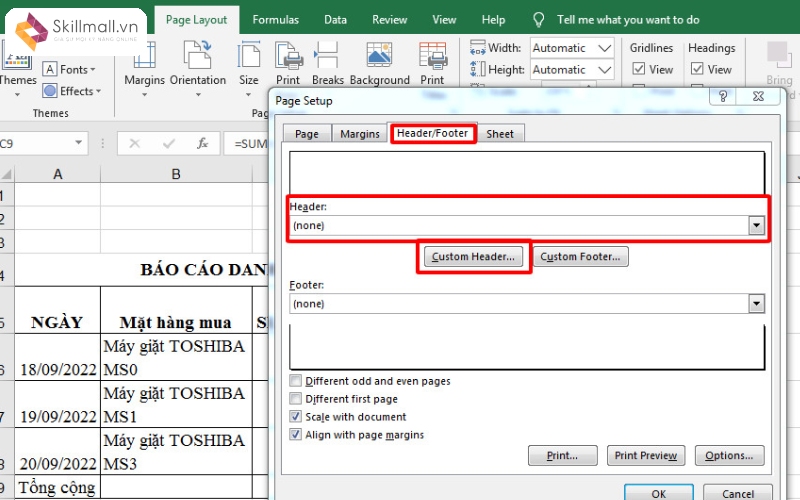
Bước 3: Tùy chỉnh vị trí và định dạng
Excel 2010 cho phép bạn chia header và footer thành ba phần: trái (left), giữa (center), và phải (right). Điều này rất hữu ích khi bạn muốn trình bày thông tin một cách khoa học. Chẳng hạn:
- Bên trái: Đặt tên công ty hoặc tên tác giả.
- Giữa: Chèn tiêu đề tài liệu.
- Bên phải: Thêm ngày tháng hoặc số trang.
Để định dạng chữ (in đậm, nghiêng, thay đổi cỡ chữ), sau khi nhập nội dung, bạn bôi đen phần text trong header/footer, nhấp chuột phải và chọn Format Text. Điều này giúp bạn làm nổi bật thông tin quan trọng, là một mẹo nhỏ trong cách chỉnh header and footer trong Excel để tạo ấn tượng.
Bước 4: Sử dụng Page Setup để chỉnh sửa nâng cao
Nếu bạn muốn tùy chỉnh sâu hơn, Excel 2010 cung cấp công cụ Page Setup. Để truy cập:
- Vào tab Page Layout.
- Nhấn vào nút nhỏ ở góc dưới bên phải của nhóm Page Setup.
- Hộp thoại Page Setup hiện ra, chọn tab Header/Footer.
Tại đây, bạn có thể chọn các mẫu header/footer có sẵn hoặc nhấp vào Custom Header/Custom Footer để tự tạo nội dung. Ví dụ, bạn có thể chèn logo công ty bằng cách chọn Insert Picture trong phần tùy chỉnh. Đây là một cách linh hoạt trong cách chỉnh header and footer trong Excel mà nhiều người dùng chuyên nghiệp thường áp dụng.
Bước 5: Xem trước và lưu thay đổi
Sau khi hoàn tất chỉnh sửa, đừng quên kiểm tra kết quả trước khi in hoặc lưu file. Để xem trước:
- Vào tab File > Print (hoặc nhấn Ctrl + P).
- Trong chế độ xem trước, bạn sẽ thấy header và footer hiển thị như khi in ra giấy.
Nếu cần điều chỉnh thêm, quay lại chế độ Page Layout hoặc Page Setup để tinh chỉnh. Khi hài lòng, nhấn Save để lưu file. Việc xem trước này là bước không thể thiếu trong cách chỉnh header and footer trong Excel để đảm bảo mọi thứ hoàn hảo.
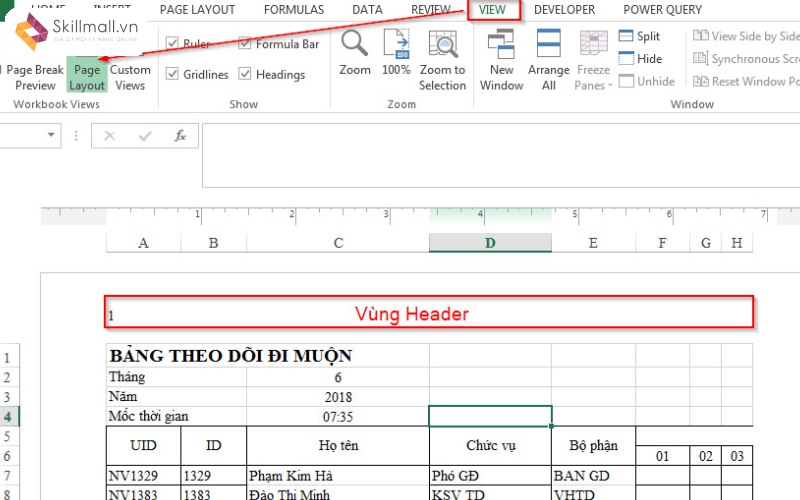
Xem thêm: File Excel Bóc Tách Khối Lượng: Công Cụ Cho Kỹ Sư Xây Dựng
Một số mẹo hữu ích khi chỉnh Header và Footer
- Sử dụng mã lệnh: Trong tab Design, bạn có thể chèn mã như &[Page] (số trang), &[Date] (ngày), &[File] (tên file) để tự động cập nhật thông tin.
- Ẩn header/footer ở trang đầu: Trong Page Setup > tab Header/Footer, chọn “Different First Page” nếu bạn không muốn header/footer xuất hiện ở trang đầu tiên.
- Sao chép nhanh: Nếu muốn áp dụng cùng header/footer cho nhiều sheet, nhấp chuột phải vào tab sheet, chọn Select All Sheets, sau đó chỉnh sửa một lần duy nhất.
Lợi ích của việc thành thạo chỉnh Header và Footer
Việc nắm rõ cách chỉnh header and footer trong Excel không chỉ giúp bạn tiết kiệm thời gian mà còn nâng cao chất lượng tài liệu. Khi làm việc với các báo cáo dài hoặc tài liệu cần in ấn, header và footer được chỉnh sửa tốt sẽ giúp người đọc dễ dàng theo dõi thông tin, đồng thời thể hiện sự chuyên nghiệp của bạn.
Nếu bạn chưa có nhiều kinh nghiệm trong việc sử dụng tin học văn phòng, hãy tham gia khóa học Excel cơ bản tại Skillmall để nâng cao kỹ năng phục vụ cho công việc của mình nhé!
Kết luận
Cách chỉnh header and footer trong Excel 2010 không hề phức tạp nếu bạn làm quen với các bước cơ bản. Từ việc truy cập chế độ Page Layout, thêm nội dung, tùy chỉnh định dạng đến sử dụng Page Setup, tất cả đều có thể thực hiện nhanh chóng chỉ trong vài phút. Hy vọng bài viết mà Skillmall chia sẻ sẽ giúp bạn áp dụng hiệu quả vào công việc hàng ngày.