Để tận dụng tối đa tiềm năng của phần mềm Excel trên MacBook, việc nắm vững các phím tắt trong Excel trên MacBook là điều vô cùng cần thiết. Những tổ hợp phím này không chỉ giúp bạn tiết kiệm thời gian mà còn nâng cao hiệu suất làm việc đáng kể. Trong bài viết này, chúng ta sẽ khám phá những phím tắt quan trọng nhất, cách sử dụng chúng hiệu quả.
Tại sao nên sử dụng phím tắt trong Excel?
Trước khi đi sâu vào danh sách các phím tắt trong Excel trên MacBook, hãy cùng Skillmall tìm hiểu lý do tại sao chúng lại quan trọng. Khi làm việc với Excel, bạn thường phải thực hiện các thao tác lặp đi lặp lại như sao chép, dán, định dạng ô hoặc di chuyển giữa các sheet.
Nếu chỉ sử dụng chuột, bạn sẽ mất nhiều thời gian để nhấp chuột và tìm kiếm các lệnh trong thanh công cụ. Phím tắt giúp loại bỏ những bước thừa thãi, cho phép bạn thực hiện mọi thao tác chỉ trong tích tắc.

Đối với người dùng MacBook, hệ điều hành macOS có một số khác biệt so với Windows, đặc biệt là cách bố trí bàn phím với các phím như Command (⌘), Option (⌥) và Control (⌃). Do đó, việc làm quen với các phím tắt trong Excel trên MacBook sẽ giúp bạn thao tác nhanh chóng mà không cần phải chuyển đổi tư duy giữa các hệ điều hành.
Danh sách các phím tắt trong Excel trên MacBook quan trọng
Dưới đây là những tổ hợp phím tắt phổ biến và hữu ích nhất mà bạn nên ghi nhớ khi làm việc với Excel trên MacBook:
Di chuyển và chọn dữ liệu
- Ctrl + Mũi tên: Di chuyển con trỏ đến biên của vùng dữ liệu hiện tại (trái, phải, trên, dưới).
- Command + Shift + Mũi tên: Chọn toàn bộ vùng dữ liệu từ vị trí con trỏ đến biên.
- Control + Space: Chọn toàn bộ cột của ô đang chọn.
- Shift + Space: Chọn toàn bộ hàng của ô đang chọn.
Sao chép, cắt và dán
- Command + C: Sao chép dữ liệu.
- Command + X: Cắt dữ liệu.
- Command + V: Dán dữ liệu.
Đây là những tổ hợp cơ bản mà bất kỳ ai cũng nên biết. Tuy nhiên, khi kết hợp với các phím khác, chúng sẽ trở nên mạnh mẽ hơn. Ví dụ, Command + Option + V cho phép bạn dán giá trị mà không sao chép định dạng.
Định dạng ô và dữ liệu
- Command + 1: Mở hộp thoại định dạng ô.
- Command + B: In đậm chữ.
- Command + I: In nghiêng chữ.
- Command + Shift + $: Áp dụng định dạng tiền tệ.
Việc định dạng nhanh bằng các phím tắt trong Excel trên MacBook giúp bạn tiết kiệm thời gian, đặc biệt khi làm việc với các báo cáo tài chính hoặc bảng lương.
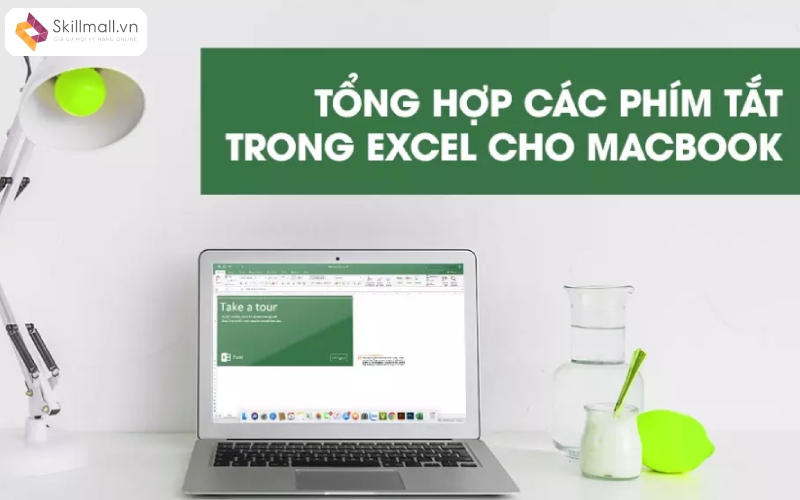
Quản lý workbook và worksheet
- Command + T: Tạo bảng (table) từ vùng dữ liệu đã chọn.
- Command + Page Up/Page Down: Chuyển đổi giữa các sheet trong workbook.
- Command + F: Mở thanh tìm kiếm.
- Command + Shift + T: Tạo tiêu đề cố định (freeze panes).
Tính toán và công thức
- Command + Shift + Enter: Nhập công thức mảng (array formula).
- F4: Chuyển đổi tham chiếu tuyệt đối/tương đối trong công thức (ví dụ: $A$1 thành A1).
- Command + ` (dấu huyền): Hiển thị tất cả công thức trong bảng tính.
Nếu bạn thường xuyên làm việc với các hàm phức tạp, việc sử dụng các phím tắt trong Excel trên MacBook như trên sẽ giúp bạn giảm thiểu lỗi và tăng tốc độ nhập liệu.
Cách làm quen với các phím tắt
Để sử dụng thành thạo các phím tắt trong Excel trên MacBook, bạn cần thực hành thường xuyên. Skillmall chia sẻ một số mẹo để ghi nhớ chúng:
- Bắt đầu với các phím cơ bản: Hãy làm quen với Command + C, Command + V, Command + Z (hoàn tác) trước khi chuyển sang các tổ hợp phức tạp hơn.
- Sử dụng danh sách tham khảo: In hoặc lưu một bảng phím tắt và đặt gần bàn làm việc để tra cứu khi cần.
- Áp dụng thực tế: Thay vì dùng chuột, hãy buộc bản thân sử dụng phím tắt trong các tác vụ hàng ngày như sao chép, dán, hoặc chọn dữ liệu.
Sau một thời gian, bạn sẽ nhận thấy tốc độ làm việc của mình tăng lên đáng kể, đặc biệt khi xử lý các bảng tính lớn. Nếu bạn muốn cải thiện kiến thức sử dụng Excel, hãy đăng ký khóa học Excel nâng cao tại Skillmall để hỗ trợ tốt cho công việc của mình.
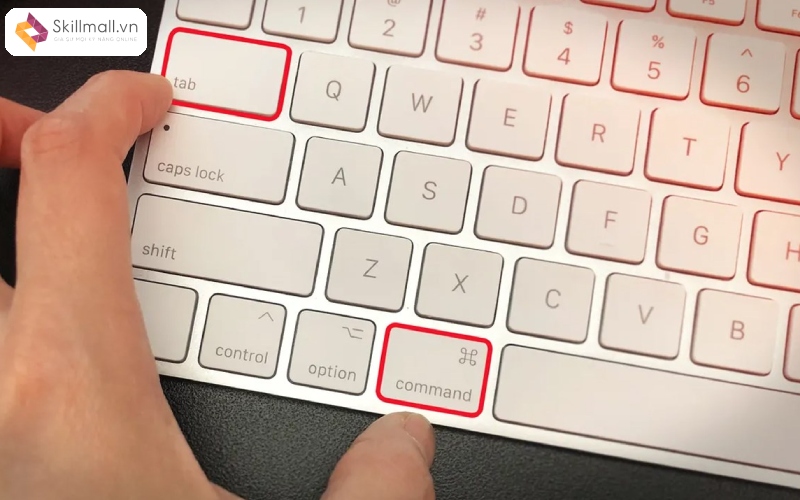
Lợi ích của việc sử dụng phím tắt trong Excel trên MacBook
Việc thành thạo các phím tắt trong Excel trên MacBook không chỉ giúp bạn tiết kiệm thời gian mà còn mang lại nhiều lợi ích khác:
- Tăng hiệu suất: Bạn có thể hoàn thành công việc nhanh hơn, từ đó dành thời gian cho những nhiệm vụ quan trọng khác.
- Giảm căng thẳng: Không phải di chuyển chuột liên tục giúp tay bạn đỡ mỏi, đặc biệt khi làm việc trong thời gian dài.
- Chuyên nghiệp hơn: Sử dụng phím tắt khiến bạn trông giống một người dùng Excel thành thạo trong mắt đồng nghiệp hoặc khách hàng.
Một số lưu ý khi sử dụng phím tắt trên MacBook
Mặc dù các phím tắt trong Excel trên MacBook rất tiện lợi, bạn cần lưu ý một số điểm:
- Khác biệt giữa phiên bản Excel: Một số phím tắt có thể thay đổi tùy theo phiên bản Excel bạn đang dùng (ví dụ: Microsoft 365 so với Excel 2016).
- Cài đặt bàn phím: Nếu bạn dùng bàn phím ngoài không phải của Apple, hãy kiểm tra xem các phím Command, Option có hoạt động đúng không.
- Tùy chỉnh phím tắt: Excel trên MacBook cho phép bạn tùy chỉnh phím tắt trong phần cài đặt, hãy tận dụng tính năng này nếu cần.
Xem thêm:
- Cách chỉnh header and footer trong Excel 2010 nhanh chóng
- Cách diệt Macro chứa virus trong file Excel an toàn
Kết luận
Việc nắm vững các phím tắt trong Excel trên MacBook là một kỹ năng quan trọng giúp bạn tối ưu hóa công việc và tăng năng suất đáng kể. Từ những thao tác đơn giản như sao chép, dán đến các tác vụ phức tạp như định dạng ô hay quản lý workbook, phím tắt đều có thể hỗ trợ bạn một cách hiệu quả.







