Trong công việc kế toán, việc tính toán thuế giá trị gia tăng (VAT) là một nhiệm vụ quan trọng, đặc biệt khi cần tính VAT ngược từ tổng số tiền đã bao gồm thuế. Để thực hiện điều này một cách nhanh chóng và chính xác, công thức tính VAT ngược trong Excel là công cụ không thể thiếu. Bài viết này sẽ giới thiệu hai công thức tính VAT ngược trong Excel chuẩn xác nhất, cùng với hướng dẫn chi tiết và các lưu ý để áp dụng hiệu quả trong thực tế.
VAT ngược là gì và tại sao cần tính VAT ngược?
VAT ngược là quá trình tính toán giá trị thuế VAT và giá trị chưa bao gồm thuế (giá net) từ tổng số tiền đã bao gồm thuế (giá gross). Phương pháp này thường được sử dụng khi kế toán viên nhận được hóa đơn hoặc số liệu tổng, nhưng cần tách riêng phần thuế để hạch toán hoặc đối chiếu.

Việc sử dụng công thức tính VAT ngược trong Excel giúp:
- Tiết kiệm thời gian: Tự động hóa quá trình tính toán thay vì làm thủ công.
- Đảm bảo độ chính xác: Giảm thiểu sai sót trong các phép tính phức tạp.
- Hỗ trợ hạch toán: Cung cấp số liệu rõ ràng để ghi sổ kế toán và báo cáo thuế.
Hiểu rõ tầm quan trọng của việc tính VAT ngược, chúng ta sẽ đi vào hai công thức tính VAT ngược trong Excel được sử dụng phổ biến nhất.
2 công thức tính VAT ngược trong Excel
Skillmall sẽ hướng dẫn cho bạn 2 công thức tính VAT ngược trong Excel được dùng phổ biến hiện nay:
Công thức 1: Tính VAT ngược với thuế suất cố định
Đây là công thức tính VAT ngược trong Excel đơn giản nhất, áp dụng khi bạn biết tổng số tiền (giá đã bao gồm VAT) và thuế suất VAT (thường là 10% tại Việt Nam).
Công thức:
- Giá chưa VAT (Net) = Tổng số tiền / (1 + Thuế suất)
- VAT = Tổng số tiền – Giá chưa VAT
Cách áp dụng trong Excel:
- Giả sử tổng số tiền nằm ở ô A1 và thuế suất là 10% (0.1). Các bước thực hiện trong Excel:
- Trong ô B1, nhập công thức để tính giá chưa VAT: =A1/(1+0.1)
- Trong ô C1, nhập công thức để tính VAT: =A1-B1
Ví dụ minh họa:
Nếu ô A1 chứa giá trị 1,100,000 VND (tổng số tiền đã bao gồm VAT), áp dụng công thức:
- Giá chưa VAT (ô B1): =1,100,000/(1+0.1) = 1,000,000 VND
- VAT (ô C1): =1,100,000-B1 = 100,000 VND
Kết quả cho thấy giá chưa VAT là 1,000,000 VND và VAT là 100,000 VND, hoàn toàn chính xác với thuế suất 10%.
Công thức tính VAT ngược trong Excel này hoạt động tốt khi thuế suất cố định và không thay đổi. Nếu thuế suất khác (ví dụ 5% hoặc 8%), bạn chỉ cần thay đổi giá trị 0.1 thành 0.05 hoặc 0.08 trong công thức.
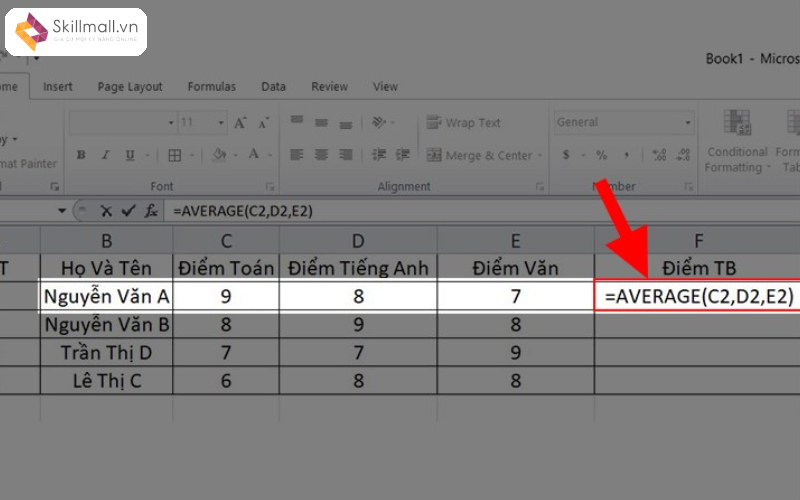
Công thức 2: Tính VAT ngược với thuế suất linh hoạt
Trong thực tế, thuế suất VAT có thể thay đổi tùy thuộc vào loại hàng hóa hoặc dịch vụ (5%, 8%, hoặc 10%). Để linh hoạt hơn, công thức tính VAT ngược trong Excel thứ hai sử dụng một ô riêng để nhập thuế suất, giúp dễ dàng điều chỉnh khi cần.
Công thức:
- Giá chưa VAT (Net) = Tổng số tiền / (1 + Thuế suất)
- VAT = Tổng số tiền × Thuế suất / (1 + Thuế suất)
Cách áp dụng trong Excel:
Giả sử:
- Tổng số tiền nằm ở ô A1.
- Thuế suất (dạng thập phân, ví dụ 10% = 0.1) nằm ở ô B1.
Các bước thực hiện:
- Trong ô C1, tính giá chưa VAT: =A1/(1+B1)
- Trong ô D1, tính VAT: =A1*B1/(1+B1)
Ví dụ minh họa:
Nếu ô A1 chứa 1,100,000 VND và ô B1 chứa 0.1 (10%):
- Giá chưa VAT (ô C1): =1,100,000/(1+0.1) = 1,000,000 VND
- VAT (ô D1): =1,100,000*0.1/(1+0.1) = 100,000 VND
Nếu thuế suất thay đổi thành 5% (B1 = 0.05), bạn chỉ cần cập nhật giá trị trong ô B1, và các công thức sẽ tự động tính lại kết quả:
- Giá chưa VAT: =1,100,000/(1+0.05) ≈ 1,047,619 VND
- VAT: =1,100,000*0.05/(1+0.05) ≈ 52,381 VND
Ưu điểm của công thức thứ hai:
- Linh hoạt: Dễ dàng thay đổi thuế suất mà không cần chỉnh sửa công thức.
- Phù hợp với nhiều tình huống: Áp dụng được cho các hóa đơn có thuế suất khác nhau trong cùng một bảng tính.

Lưu ý khi sử dụng công thức tính VAT ngược trong Excel
Để đảm bảo kết quả chính xác, kế toán viên cần lưu ý:
- Kiểm tra định dạng số: Đảm bảo các ô chứa số tiền được định dạng là Number hoặc Currency để tránh lỗi làm tròn.
- Xác minh thuế suất: Kiểm tra kỹ thuế suất áp dụng cho từng loại hàng hóa/dịch vụ theo quy định pháp luật.
- Sao lưu dữ liệu: Trước khi áp dụng công thức cho dữ liệu lớn, hãy sao lưu file Excel để tránh mất dữ liệu nếu xảy ra lỗi.
- Kết hợp với các hàm khác: Trong một số trường hợp, bạn có thể cần kết hợp với hàm ROUND để làm tròn kết quả (ví dụ: =ROUND(A1/(1+B1), 0)).
Bạn muốn thành thạo các kỹ năng kế toán một cách chuyên nghiệp? Hãy tham gia ngay khóa học kế toán tổng hợp tại Skillmall, nơi bạn sẽ được hướng dẫn chi tiết bởi các chuyên gia giàu kinh nghiệm và thực hành trên các tình huống thực tế. Đăng ký hôm nay để nâng cao chuyên môn và tự tin xử lý mọi nghiệp vụ kế toán!
Xem thêm:
- 3 công thức tính giờ tăng ca trong Excel dễ áp dụng nhất
- TOP 4 hàm xóa ký tự trong Excel kế toán hay dùng nhất
Lời kết
Hai công thức tính VAT ngược trong Excel được Skillmall hướng dẫn trên đây là những công cụ mạnh mẽ, giúp kế toán viên xử lý dữ liệu nhanh chóng và chính xác. Công thức thứ nhất phù hợp với các trường hợp thuế suất cố định, trong khi công thức thứ hai mang lại sự linh hoạt khi làm việc với nhiều thuế suất khác nhau. Bằng cách thành thạo các công thức này, bạn sẽ tiết kiệm thời gian, giảm sai sót và nâng cao hiệu quả công việc.







