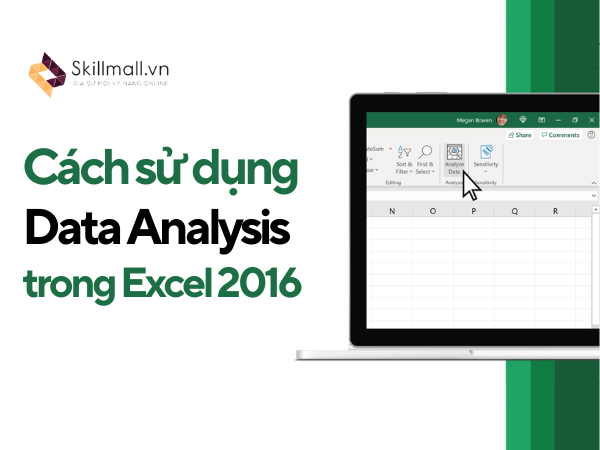Trong thời đại dữ liệu số hiện nay, việc nắm vững kỹ năng phân tích dữ liệu là vô cùng quan trọng, và Excel 2016 với công cụ Data Analysis chính là trợ thủ đắc lực giúp bạn giải quyết bài toán này một cách hiệu quả. Trong bài viết này, chúng tôi sẽ hướng dẫn chi tiết cách kích hoạt và cách sử dụng Data Analysis trong Excel 2016. Cùng với các mẹo tối ưu để bạn có thể khai thác triệt để tiềm năng của công cụ này trong việc phân tích dữ liệu.
Tầm quan trọng của Data Analysis trong Excel 2016
Các công cụ Data Analysis trong Excel 2016 không chỉ hỗ trợ việc tổng hợp dữ liệu mà còn cung cấp các phương pháp tính toán, đánh giá mối quan hệ giữa các biến, tạo biểu đồ trực quan và thực hiện các kiểm định thống kê phức tạp. Đối với các doanh nghiệp, cá nhân làm việc thường xuyên với dữ liệu thì việc nắm vững cách sử dụng Data Analysis trong Excel 2016 sẽ giúp tiết kiệm rất nhiều thời gian và công sức.
- Xử lý dữ liệu phức tạp một cách dễ dàng: Excel 2016 cung cấp các công cụ chuyên nghiệp giúp xử lý các bộ dữ liệu lớn mà không cần phải làm thủ công.
- Phân tích nhanh chóng và chính xác: Với Data Analysis, bạn có thể thực hiện các phép phân tích phức tạp như hồi quy, phân tích phương sai (ANOVA) và thống kê mô tả chỉ trong vài phút.
- Đưa ra quyết định nhanh chóng dựa trên số liệu: Data Analysis giúp bạn hiểu rõ hơn về dữ liệu của mình và từ đó có thể đưa ra các quyết định chính xác hơn dựa trên dữ liệu thống kê.
Hướng dẫn kích hoạt Data Analysis trong Excel 2016
Trong các phiên bản Excel trước năm 2007, Data Analysis được cài đặt sẵn và có thể sử dụng ngay.
Tuy nhiên, trong các phiên bản Excel mới hơn, bao gồm Excel 2016, công cụ này bị ẩn và phải kích hoạt thủ công thông qua Add-Ins. Điều này có thể gây khó khăn cho những người dùng chưa quen thuộc.
Các bước kích hoạt Data Analysis trong Excel 2016:
- Bước 1: Mở Excel và chọn File, chọn Options.
- Bước 2: Chọn Add-Ins từ menu Manage và nhấn Go.
- Bước 3: Tìm và tích chọn Analysis ToolPak và nhấn OK.
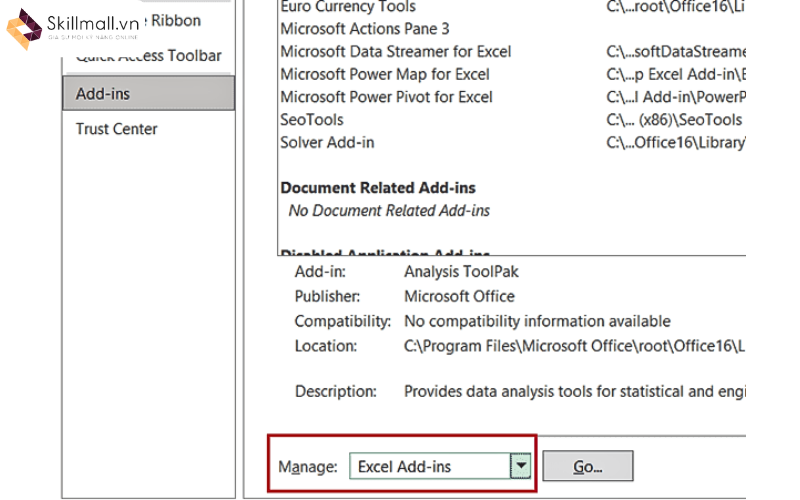
Sau khi thực hiện xong, bạn có thể thực hiện cách sử dụng Data Analysis trong Excel 2016 như hướng dẫn của Skillmall.vn bên dưới đây!
Cách sử dụng Data Analysis trong Excel 2016 với 5 tính năng chính
Cách sử dụng Data Analysis trong Excel 2016 với 5 tính năng chính: thống kê mô tả, phân tích phương sai, hồi quy, tương quan, và biểu đồ tần suất, giúp bạn phân tích dữ liệu nhanh chóng và hiệu quả để đưa ra quyết định chính xác hơn.
Descriptive Statistics (Thống kê mô tả)
Thống kê mô tả là một tính năng quan trọng của Data Analysis. Cách sử dụng Data Analysis trong Excel 2016 với tính năng thống kê mô tả giúp bạn tóm tắt các thuộc tính quan trọng của dữ liệu, bao gồm các chỉ số như: trung bình, phương sai, độ lệch chuẩn, giá trị cực đại và cực tiểu.
Cách thực hiện:
- Chọn Data >>>> Data Analysis.
- Click Descriptive Statistics và chọn OK.
- Chọn phạm vi dữ liệu cần phân tích trong Input Range.
- Đặt thông số cho Summary Statistics và nhấn OK để nhận kết quả.
Xem thêm: Hướng Dẫn Cách Sử Dụng Data Validation Trong Excel Hiệu Quả
ANOVA (Phân tích phương sai)
ANOVA là công cụ dùng để so sánh các giá trị trung bình của nhiều nhóm để xác định xem sự khác biệt giữa chúng có ý nghĩa thống kê hay không.
Cách thực hiện:
- Chọn Data Analysis >> Anova: Single Factor hoặc Anova: Two Factor.
- Nhập phạm vi dữ liệu của các nhóm cần so sánh.
- Nhấn OK để xem kết quả.
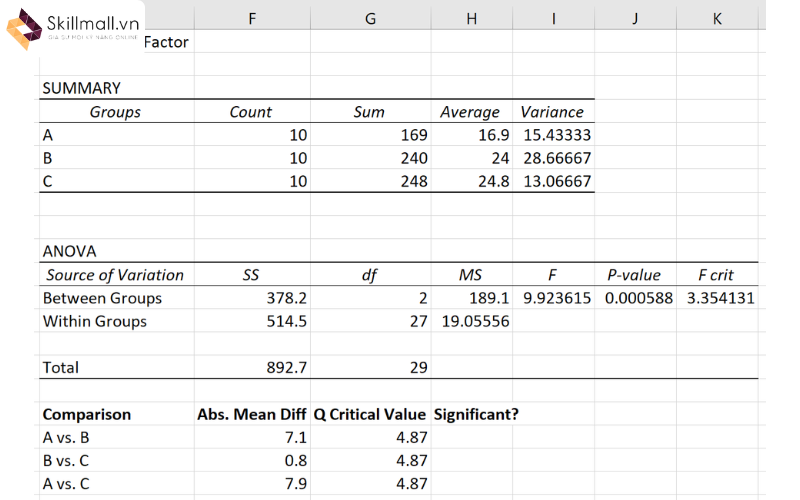
Correlation (Tương quan)
Correlation giúp bạn đo lường mối quan hệ giữa hai biến và xác định mức độ tương quan giữa chúng. Cách sử dụng Data Analysis trong Excel 2016 này rất hữu ích trong việc dự đoán các xu hướng.
Cách thực hiện:
- Chọn Data Analysis >> Correlation.
- Chọn phạm vi dữ liệu của các biến cần đo lường tương quan.
- Nhấn OK để nhận kết quả.
Regression (Hồi quy)
Hồi quy là một công cụ phân tích mạnh mẽ trong Excel giúp ước tính mối quan hệ giữa một biến phụ thuộc và một hoặc nhiều biến độc lập. Hồi quy thường được sử dụng để dự đoán xu hướng dựa trên dữ liệu lịch sử.
Cách thực hiện:
- Chọn Data Analysis >> Regression.
- Nhập phạm vi dữ liệu cho Input Y Range (biến phụ thuộc) và Input X Range (biến độc lập).
- Nhấn OK để nhận kết quả và phân tích hồi quy.
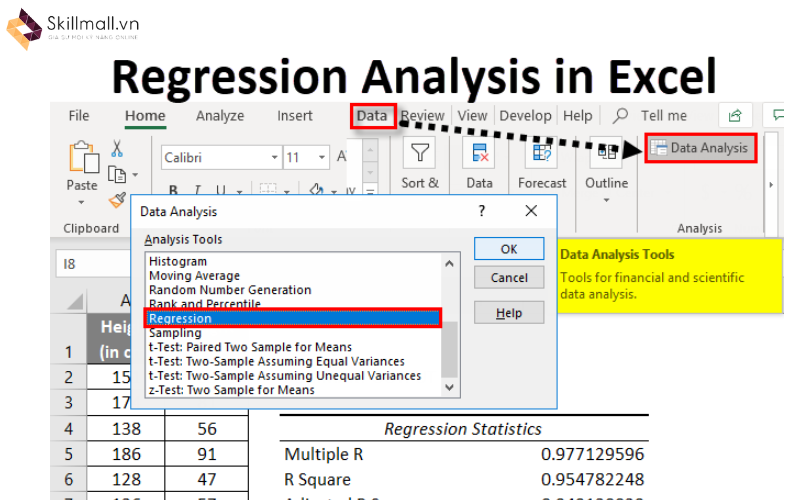
Histogram (Biểu đồ tần suất)
Histogram giúp bạn trực quan hóa phân phối của dữ liệu bằng cách tạo ra biểu đồ tần suất, hiển thị số lượng các giá trị xuất hiện trong các khoảng giá trị nhất định.
Cách thực hiện:
- Chọn Data Analysis >> Histogram.
- Chọn phạm vi dữ liệu cần phân tích và cài đặt các bin (khoảng giá trị).
- Chọn OK để tạo lập biểu đồ Histogram.
Các hàm phổ biến nhất trong sử dụng Data Analysis trong Excel 2016
Trong các cách sử dụng Data Analysis trong Excel 2016, ngoài các công cụ phân tích có sẵn như Descriptive Statistics, ANOVA, và Regression, bạn còn có thể kết hợp các hàm Excel phổ biến để thực hiện phân tích dữ liệu chính xác và hiệu quả hơn.
Hàm SUMIF
Hàm SUMIF cho phép bạn tính tổng các giá trị trong một phạm vi thỏa mãn điều kiện nhất định. Hàm này đặc biệt hữu ích khi bạn muốn tính tổng giá trị bán hàng, doanh thu hoặc số lượng dựa trên các tiêu chí cụ thể như tên khách hàng, khu vực, hoặc loại sản phẩm.
Cú pháp: =SUMIF(range, criteria, [sum_range])
Hàm COUNTIF
Hàm COUNTIF đếm số ô thỏa mãn một điều kiện cụ thể trong một phạm vi. Đây là một hàm hữu ích khi bạn cần biết có bao nhiêu bản ghi hoặc mục trong dữ liệu của mình thỏa mãn một điều kiện.
Cú pháp: =COUNTIF(range, criteria)
Hàm AVERAGEIF
Hàm AVERAGEIF tính giá trị trung bình của các ô trong một phạm vi thỏa mãn điều kiện nào đó. Hàm này giúp bạn tính toán trung bình của dữ liệu có điều kiện như trung bình doanh thu, trung bình số lượng bán hàng dựa trên các tiêu chí cụ thể.
Cú pháp: =AVERAGEIF(range, criteria, [average_range])
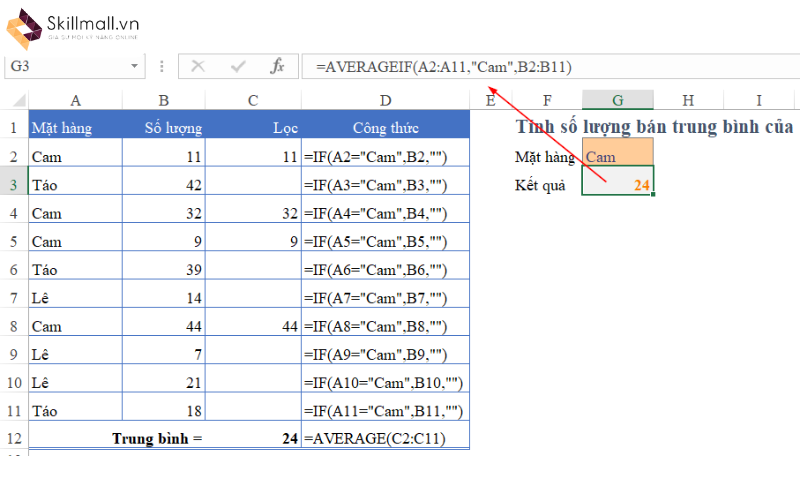
Hàm CORREL (Tính hệ số tương quan)
Hàm CORREL giúp bạn đo lường mức độ tương quan giữa hai tập dữ liệu, đặc biệt hữu ích khi bạn muốn xem xét mối quan hệ giữa hai biến như doanh thu và chi phí quảng cáo, hoặc doanh số bán hàng và số lượng khách hàng.
Cú pháp: =CORREL(array1, array2)
Hàm STDEV.S (Độ lệch chuẩn)
Hàm STDEV.S tính độ lệch chuẩn của một tập hợp giá trị, giúp bạn đo lường mức độ phân tán của dữ liệu xung quanh giá trị trung bình. Độ lệch chuẩn càng nhỏ thì dữ liệu càng ít phân tán, và ngược lại.
Cú pháp: =STDEV.S(number1, [number2], …)
Hàm PERCENTILE.EXC (Tính phần trăm vị)
Hàm PERCENTILE.EXC giúp bạn tính giá trị phần trăm vị của một tập dữ liệu, cung cấp cái nhìn sâu hơn về phân phối dữ liệu. Phần trăm vị thường được sử dụng để hiểu rõ hơn về sự phân tán của dữ liệu, ví dụ như để tính toán phân phối thu nhập của một nhóm người hoặc giá trị bán hàng.
Cú pháp: =PERCENTILE.EXC(array, k)
Các hàm Excel trên, kết hợp với Data Analysis trong Excel 2016, sẽ giúp bạn có một bộ công cụ phân tích dữ liệu toàn diện, đáp ứng được nhiều yêu cầu trong công việc. Bạn có thể sử dụng các hàm này để tính toán các chỉ số cụ thể trước khi sử dụng các công cụ phân tích phức tạp hơn như hồi quy, tương quan hoặc thống kê mô tả.
Tham gia: Khóa Học Tin Học Văn Phòng Nâng Cao 1 kèm 1 tại Skillmall!
Mẹo và lưu ý khi sử dụng Data Analysis trong Excel 2016
Để tối ưu hiệu quả khi phân tích dữ liệu, bạn cần nắm vững cách sử dụng Data Analysis trong Excel 2016 cùng với các mẹo quan trọng để áp dụng tối đa hiệu quả!
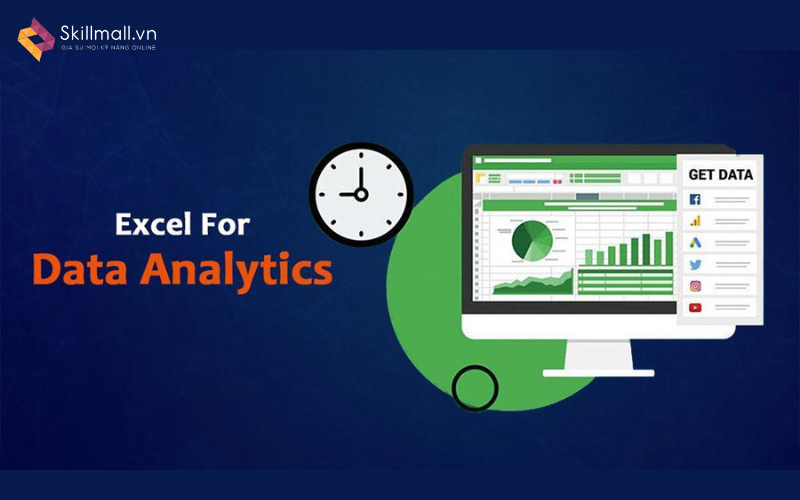
Bảo đảm dữ liệu sạch trước khi phân tích
Dữ liệu chưa được làm sạch có thể ảnh hưởng đến kết quả phân tích. Hãy sử dụng các công cụ như Filter và Remove Duplicates trong Excel để loại bỏ dữ liệu trùng lặp hoặc thiếu sót trước khi tiến hành phân tích.
Chọn đúng công cụ phân tích
Mỗi công cụ trong Data Analysis có mục đích sử dụng riêng, vì vậy bạn cần chọn công cụ phù hợp với bài toán phân tích cụ thể. Ví dụ, nếu bạn muốn so sánh giá trị trung bình của nhiều nhóm, hãy chọn ANOVA; nếu muốn dự đoán xu hướng, hãy chọn Regression.
Kiểm tra lại kết quả khi hoàn thành phân tích
Sau khi nhận được kết quả, hãy so sánh với các phương pháp khác hoặc thực hiện kiểm định giả thuyết để đảm bảo tính chính xác của kết quả.
Kết luận
Cách sử dụng Data Analysis trong Excel 2016 không chỉ là kỹ năng cần thiết cho các nhà phân tích dữ liệu mà còn là công cụ hữu ích cho tất cả những ai làm việc với dữ liệu. Hãy dành nhiều thời gian để làm quen và rèn luyện Excel nâng cao hơn nữa để trở thành chuyên gia phân tích dữ liệu thành công trong tương lai!