Trong quá trình làm việc với Excel, việc quản lý và xử lý dữ liệu thường xuyên là một nhiệm vụ quan trọng. Một trong những khó khăn phổ biến là việc xác định và loại bỏ dữ liệu trùng lặp nhau. Skillmall sẽ hướng dẫn chi tiết cách lọc dữ liệu trùng nhau trong Excel hiệu quả như Remove Duplicates, Conditional Formatting, Pivot Table…
Cách lọc dữ liệu trùng nhau trong Excel khi cùng sheet
Cách lọc dữ liệu trùng nhau trong Excel khi làm việc trên cùng một sheet là một kỹ năng quan trọng để đảm bảo dữ liệu của bạn luôn chính xác và gọn gàng. Skillmall sẽ hướng dẫn bạn 4 cách lọc dữ liệu trùng nhau trong Excel trong một bảng tính, giúp tối ưu hóa quá trình xử lý dữ liệu.
Xoá dữ liệu trùng lặp bằng Remove Duplicates
Remove Duplicates là một trong những cách lọc dữ liệu trùng nhau trong Excel hiệu quả và nhanh chóng. Với tính năng này, bạn có thể lựa chọn các cột dữ liệu cụ thể để lọc trùng, đảm bảo chỉ những dòng dữ liệu không trùng lặp mới được giữ lại.
Hướng dẫn chi tiết từng bước
Bước 1: Mở tệp Excel và chọn vùng dữ liệu cần lọc
Trước tiên, hãy mở tệp Excel của bạn và bôi đen toàn bộ vùng dữ liệu mà bạn nghi ngờ có sự trùng lặp.
Bước 2: Chọn thẻ Data > Remove Duplicates
Sau khi đã chọn xong vùng dữ liệu, hãy chọn thẻ Data > Remove Duplicates. Lúc này, hộp thoại Remove Duplicates sẽ mở ra.
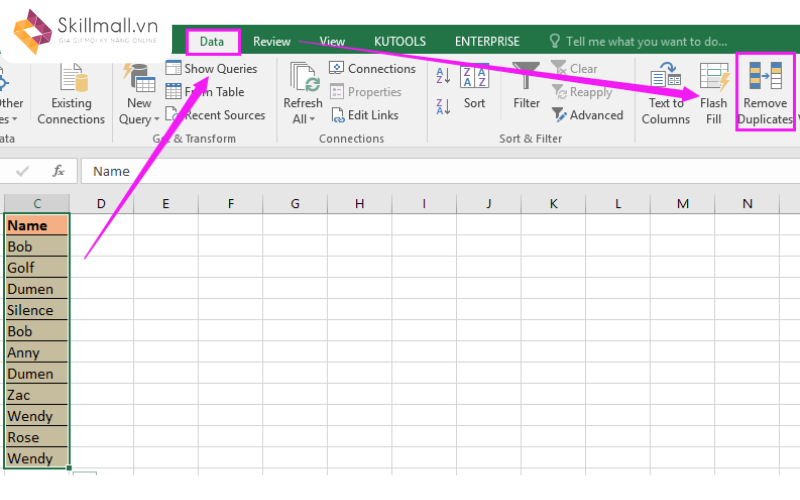
Bước 3: Chọn cột dữ liệu cần lọc
Trong hộp thoại Remove Duplicates, bạn có thể chọn từng cột riêng lẻ hoặc chọn tất cả các cột bằng cách nhấp vào Select All.
Lưu ý, nếu dữ liệu của bạn có tiêu đề, hãy tích vào ô My data has headers để tránh lọc trùng tiêu đề.
Bước 4: Nhấn OK
Sau khi đã chọn các cột cần lọc, nhấn OK để Excel tiến hành loại bỏ các dòng trùng lặp.
Ưu và nhược điểm
Ưu điểm:
- Rất trực quan và dễ thao tác, phù hợp với cả người mới bắt đầu.
- Có sẵn trong mọi phiên bản Excel.
Nhược điểm:
- Chỉ hoạt động tốt trên các tập dữ liệu đơn giản.
Lọc dữ liệu giống nhau bằng Conditional Formatting
Conditional Formatting, hay còn gọi là Định dạng có điều kiện, là một Cách lọc dữ liệu trùng nhau trong Excel linh hoạt. Cách lọc dữ liệu trùng nhau trong Excel này giúp dễ dàng nhận biết các giá trị trùng lặp khi đánh dấu các ô dữ liệu trùng lặp bằng màu sắc hoặc kiểu chữ khác nhau.
Hướng dẫn chi tiết từng bước
Bước 1: Chọn cột dữ liệu cần kiểm tra
Để bắt đầu, hãy chọn một hoặc nhiều cột dữ liệu mà bạn muốn kiểm tra xem có các giá trị trùng lặp hay không.
Bước 2: Chọn thẻ Home > Conditional Formatting > Highlight Cells Rules > Duplicate Values
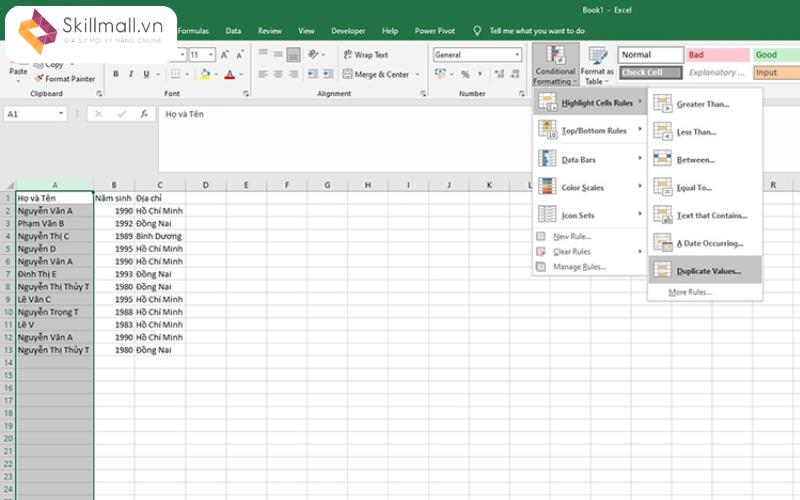
Bước 3: Chọn định dạng màu sắc và kiểu hiển thị
Trong hộp thoại Duplicate Values xuất hiện, bạn có thể chọn cách hiển thị các giá trị trùng lặp bằng cách chọn định dạng màu sắc và kiểu chữ.
Bước 4: Nhấn OK và xem kết quả
Sau khi hoàn tất, nhấn OK để áp dụng định dạng có điều kiện. Các giá trị trùng lặp sẽ được đánh dấu rõ ràng.
Ưu và nhược điểm
Ưu điểm:
- Dễ dàng nhận diện các giá trị trùng lặp mà không cần phải xóa ngay lập tức.
- Tùy chỉnh linh hoạt màu sắc và kiểu hiển thị.
Nhược điểm:
- Chỉ hoạt động tốt với các tập dữ liệu nhỏ.
Xem thêm: Khóa học tin học văn phòng nâng cao của SkillMall
Lọc dữ liệu trùng lặp bằng Advanced Filter
Với Advanced Filter, bạn có thể lọc dữ liệu trùng lặp theo nhiều điều kiện khác nhau và sao chép kết quả lọc sang một vị trí khác trong bảng tính.
Hướng dẫn chi tiết từng bước
Bước 1: Chọn phạm vi dữ liệu mà bạn muốn lọc trùng
Bước 2: Chọn thẻ Data > Advanced trong nhóm Sort & Filter
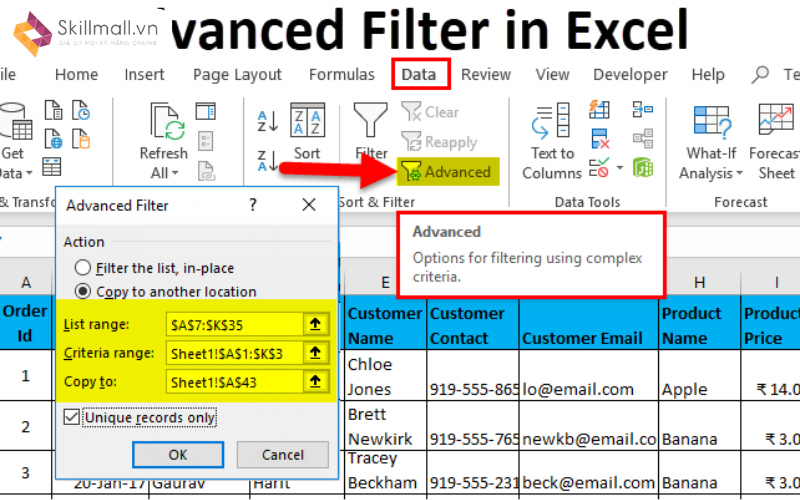
Bước 3: Cài đặt các điều kiện lọc và vị trí lưu kết quả
Trong hộp thoại Advanced Filter xuất hiện, bạn có thể cài đặt các điều kiện lọc cụ thể.
Chọn Copy to another location nếu bạn muốn sao chép kết quả lọc sang một vị trí khác trong bảng tính. Chọn vào ô Unique records only để chỉ giữ lại các giá trị duy nhất.
Bước 4: Hoàn thành và xem kết quả
Sau khi hoàn tất, nhấn OK để Excel tiến hành lọc dữ liệu và hiển thị ở vị trí đã chọn trong mục Copy to.
Đọc thêm: Cách Lập Vùng Điều Kiện Trong Excel Bằng Advanced Filter
Ưu và nhược điểm
Ưu điểm:
- Có thể lọc dữ liệu giống nhau dựa trên nhiều điều kiện phức tạp.
- Lưu, sao chép kết quả lọc sang một vị trí khác.
Nhược điểm:
- Phức tạp hơn các phương pháp khác, người dùng cần phải có hiểu biết nhất định về Excel.
Lọc dữ liệu trùng lặp nhau trên Excel bằng Pivot Table
Pivot Table là không chỉ là một cách lọc dữ liệu trùng nhau trong Excel, mà còn giúp bạn hiểu sâu hơn về cấu trúc dữ liệu, nhận diện xu hướng và tạo các báo cáo phức tạp.
Hướng dẫn chi tiết từng bước
Bước 1: Chọn vùng dữ liệu và tạo Pivot Table
Chọn vùng dữ liệu cần phân tích, sau đó vào thẻ Insert > Pivot Table. Chọn tạo Pivot Table trên trang tính mới hoặc trang tính hiện tại.
Bước 2: Thiết lập các trường trong Pivot Table (Rows, Values)
Trong cửa sổ PivotTable Fields, kéo cột chứa dữ liệu cần kiểm tra trùng lặp vào ô Rows. Tiếp theo, kéo cột đó vào ô Values > Value Field Settings > Count để đếm số lần xuất hiện của mỗi giá trị.
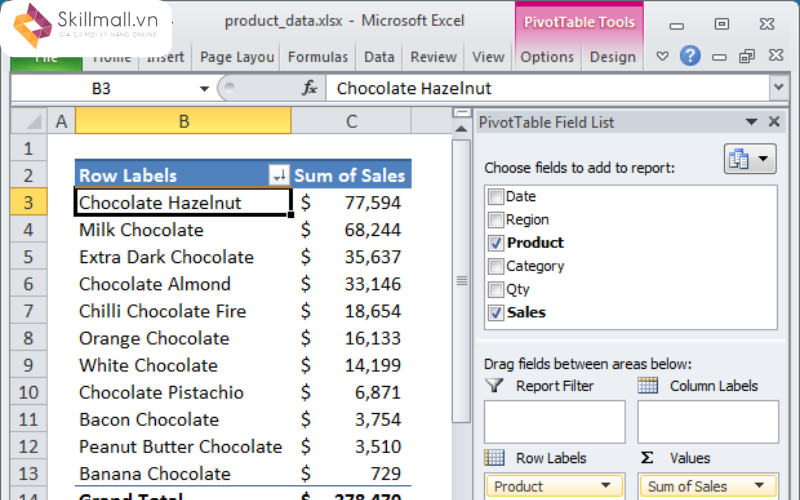
Bước 3: Phân tích kết quả và xem các giá trị trùng lặp
Pivot Table sẽ hiển thị số lần xuất hiện của từng giá trị. Các giá trị xuất hiện nhiều hơn một lần chính là dữ liệu trùng lặp.
Bạn có thể nhấp đúp vào các giá trị này để xem chi tiết các bản ghi.
Ưu và nhược điểm
Ưu điểm:
- Xử lý tốt các tập dữ liệu lớn.
- Khả năng phân tích sâu, giúp hiểu rõ hơn về cấu trúc dữ liệu của mình.
Nhược điểm:
- Cần có một chút kiến thức về cách tạo và cấu hình Pivot Table.
- Gây khó khăn do quá trình thiết lập phức tạp.
Cách lọc dữ liệu trùng nhau trong Excel giữa hai sheet khác nhau
Khi làm việc với dữ liệu phức tạp, không phải lúc nào dữ liệu của bạn cũng nằm trong một sheet duy nhất. Trong nhiều trường hợp, bạn cần so sánh dữ liệu giữa hai hoặc nhiều sheet khác nhau để xác định các giá trị trùng lặp.
Một số trường hợp cần lọc dữ liệu trùng giữa nhiều sheet bao gồm:
- Tổng hợp báo cáo: Lọc trùng giúp tạo báo cáo chính xác khi tổng hợp từ nhiều bộ phận.
- Kết hợp danh sách khách hàng: Giúp tránh gửi thông tin lặp lại cho cùng một khách hàng từ các nguồn khác nhau.
- So sánh dữ liệu nhập khẩu: Đảm bảo không có bản ghi nào bị nhân đôi khi dữ liệu từ nhiều hệ thống được nhập vào Excel.
Cách lọc dữ liệu trùng nhau trong Excel sử dụng hàm VLOOKUP và IF trên hai sheet khác nhau
Bước 1: Thêm cột kiểm tra trên sheet thứ hai
Đầu tiên, trong sheet thứ hai của bạn, hãy thêm một cột mới để sử dụng làm cột kiểm tra.
Cột này sẽ chứa công thức để xác định xem các giá trị có trùng lặp với các giá trị trong sheet đầu tiên hay không.
Bước 2: Nhập công thức VLOOKUP và IF để so sánh dữ liệu
Trong cột kiểm tra, nhập công thức sau để kiểm tra sự trùng lặp:
=IF(ISNA(VLOOKUP(A2, Sheet1!A:A, 1, FALSE)), “Unique”, “Duplicate”)
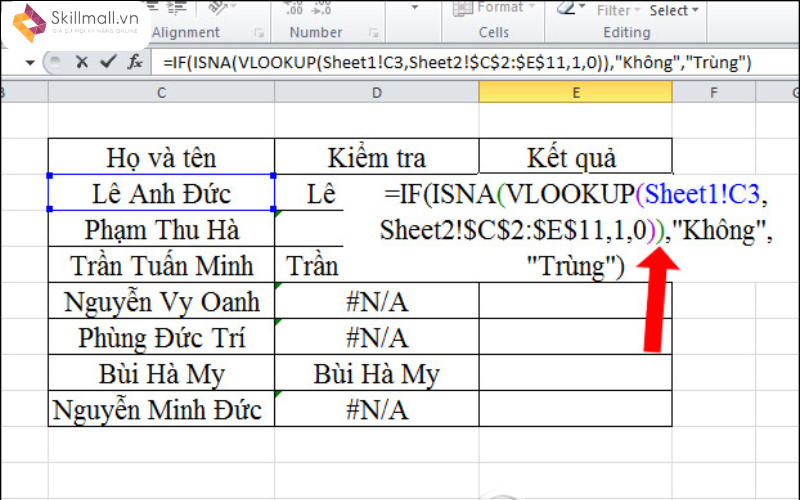
3 lưu ý quan trọng khi lọc dữ liệu trùng trong Excel
Trước khi bắt tay, bạn cần lưu ý một số bước quan trọng để đảm bảo sử dụng các cách lọc dữ liệu trùng nhau trong Excel an toàn và hiệu quả. Dưới đây là những điểm cần chú ý để bảo vệ dữ liệu và đạt được kết quả tốt nhất.
Sao lưu dữ liệu gốc
Việc sao lưu dữ liệu trước khi lọc để tránh mất mát hoặc sai sót.
Bạn hãy lưu tệp Excel dưới tên mới hoặc tạo bản sao của sheet bằng cách nhấp chuột phải vào tên sheet, chọn “Create a copy.“
Xác định tiêu chí lọc
Trước khi lọc, hãy xác định rõ những cột dữ liệu nào cần được kiểm tra trùng lặp. Nếu tiêu chí lọc không được xác định rõ ràng, kết quả có thể không chính xác, dẫn đến mất dữ liệu quan trọng hoặc giữ lại những dữ liệu không cần thiết.
Kiểm tra kết quả sau khi lọc
Sau khi lọc dữ liệu, hãy kiểm tra kỹ lưỡng các dữ liệu còn lại để đảm bảo rằng không có lỗi nào xảy ra trong quá trình lọc. Bạn có thể sử dụng các công cụ như Conditional Formatting để kiểm tra lại các giá trị trùng lặp.
Kết luận
Với 5 cách lọc dữ liệu trùng nhau trong Excel như Remove Duplicates, Conditional Formatting, Pivot Table, và sử dụng công thức, bạn có thể giữ cho bảng tính của mình luôn chính xác và gọn gàng. Đừng ngần ngại thử các bước hướng dẫn trong bài viết này để tối ưu hóa công việc của bạn ngay hôm nay.







