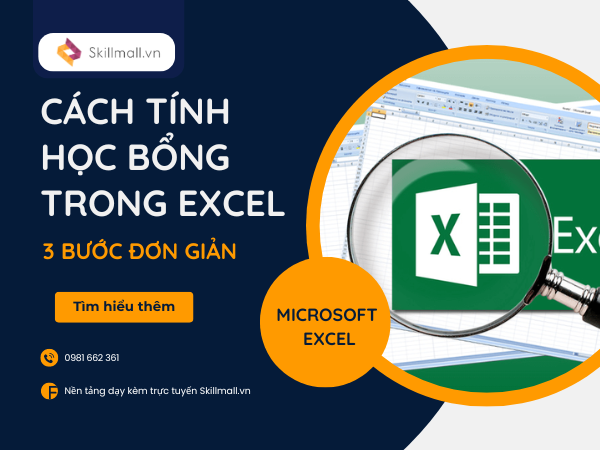Với số lượng học sinh đông đảo, việc tính toán và đánh giá học bổng có thể trở nên rất tốn thời gian. Khám phá cách tính học bổng trong Excel nhanh chóng và dễ dàng ngay trong bài viết này. Tận dụng các hàm tính toán mạnh mẽ của Excel để thực hiện các phép tính, giúp bạn không chỉ tiết kiệm thời gian mà còn đảm bảo sự chính xác và minh bạch trong quy trình xét duyệt.
Lợi ích của việc sử dụng Excel để tính học bổng
- Tiết kiệm thời gian: Excel cho phép bạn sử dụng các hàm và công thức để tự động tính toán điểm số, tiêu chí, và xác định sinh viên đủ điều kiện nhận học bổng.
- Độ chính xác cao: Các công thức và hàm trong Excel giúp đảm bảo tính toán chính xác, giảm thiểu sai sót.
- Quản lý và theo dõi dữ liệu trở nên đơn giản hơn: Với Excel, bạn có thể tạo bảng, sắp xếp và lọc thông tin một cách hiệu quả, giúp bạn dễ dàng giám sát điểm số và các tiêu chí học bổng của từng sinh viên.
- Phân tích và báo cáo: Excel cung cấp các công cụ phân tích dữ liệu mạnh mẽ, giúp tạo báo cáo trực quan và dễ hiểu.
- Bảo mật dữ liệu: Dữ liệu trong Excel có thể được bảo vệ bằng mật khẩu, đảm bảo an toàn cho thông tin nhạy cảm.
Xác định các điều kiện và mức học bổng
Trước khi bắt đầu tính toán, chúng ta cần xác định rõ các tiêu chí và mức học bổng:
Xác định tiêu chí: Điểm số trung bình và xếp loại học lực của sinh viên (Giỏi, Khá, Trung Bình, Yếu).
Quy định mức học bổng:
- Giỏi: 240,000 VND.
- Khá: 180,000 VND.
- Trung Bình: Không nhận học bổng.
- Yếu: Phải nộp thêm 180,000 VND.
Tham khảo: Thành Thạo Tin Học Văn Phòng (1 Kèm 1 Online) tại SkillMall
Cách tính học bổng trong Excel – các công thức cần biết
AVERAGE: Công thức tính điểm trung bình môn của học sinh
Hàm AVERAGE: Hàm AVERAGE được sử dụng để tính trung bình cộng của một dãy số bất kỳ trong bảng tính.
- Cú pháp: AVERAGE(number1; [number2];…)
- Ví dụ: =AVERAGE(B2:G2)
-
- Giá trị trong các ô từ B2 đến G2 là điểm các môn của bạn Nguyen Van A.
- Giá trị trả về trong ô H2 là điểm trung bình cộng các môn của bạn Nguyen Van A, tính bằng hàm AVERAGE.
IF: Công thức xác định xếp hạng học lực của học sinh
Hàm IF: Hàm IF được sử dụng để kiểm tra điều kiện và trả về giá trị tương ứng nếu điều kiện đó đúng hoặc sai.
- Cú pháp: IF(logical_test, value_if_true, value_if_false)
- Ví dụ: =IF(H2>=8,”Giỏi”,IF(H2>=6.5,”Khá”,IF(H2>=5,”Trung bình”,”Yếu”)))
- Nếu giá trị trong ô H2 lớn hơn hoặc bằng 8, kết quả là “Giỏi”.
- Nếu giá trị trong ô H2 từ 6.5 đến dưới 8, kết quả là “Khá”.
- Nếu giá trị trong ô H2 từ 5 đến dưới 6.5, kết quả là “Trung bình”.
- Nếu giá trị trong ô H2 dưới 5, kết quả là “Yếu”.
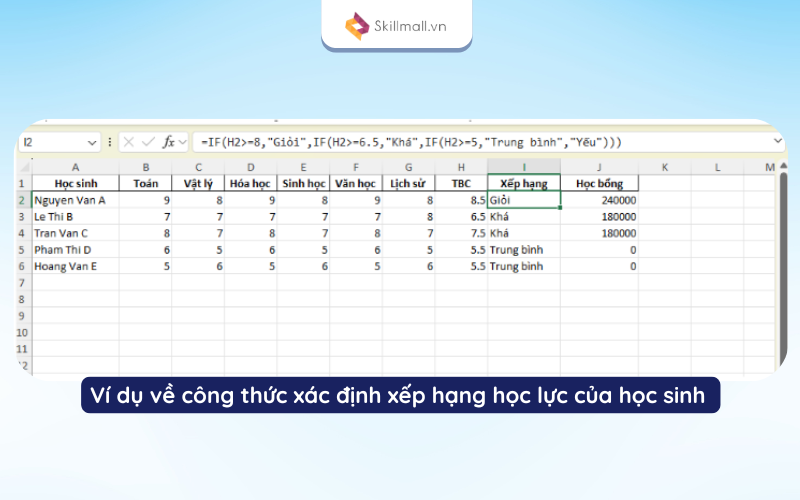
IF, AND và OR: Công thức tính học bổng theo các điều kiện phức tạp
Để minh họa, chúng ta sẽ tính toán học bổng cho một sinh viên với điểm trung bình và xếp loại học lực trong Excel theo công thức:
=IF(AND(I2=”Giỏi”,MIN(B2:H2)>=7),240000,IF(OR(I2=”Khá”,MIN(B2:H2)>=7),180000,0))
Công thức cách tính học bổng trong Excel này kiểm tra điều kiện Giỏi và điểm thấp nhất để xác định học bổng.
- Nếu sinh viên xếp loại Giỏi và điểm thấp nhất trong các môn từ B2 đến G2 lớn hơn hoặc bằng 7, học bổng là 240,000 VND.
- Nếu sinh viên xếp loại Khá và điểm thấp nhất trong các môn từ B2 đến G2 lớn hơn hoặc bằng 7, học bổng là 180,000 VND.
- Nếu không đáp ứng các điều kiện trên, không nhận học bổng.
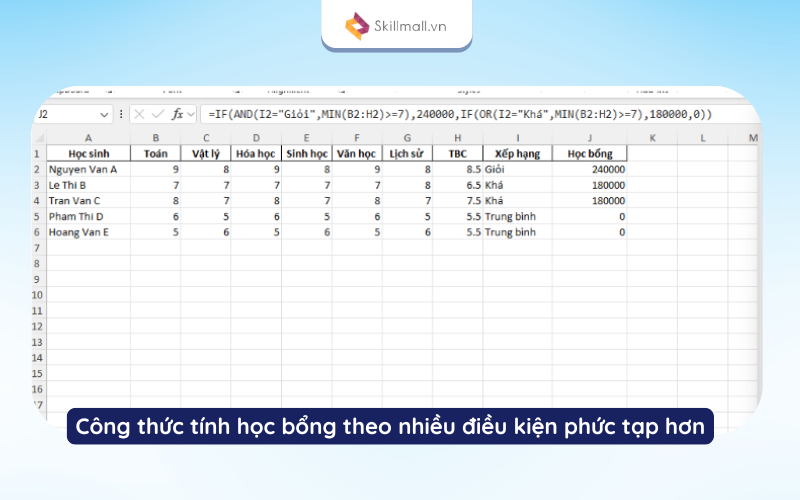
Áp dụng cách tính học bổng trong Excel cho toàn bộ sinh viên
Sao chép công thức: Để áp dụng công thức tính học bổng cho toàn bộ danh sách sinh viên trong Excel, bạn chỉ cần thực hiện một bước đơn giản. Đầu tiên, nhập công thức vào ô đầu tiên của cột mà bạn muốn áp dụng, chẳng hạn ô K3. Sau đó, kéo và thả ô đó xuống dưới để tự động áp dụng công thức cho toàn bộ các ô còn lại trong cột K. Cách này giúp bạn nhanh chóng nhân rộng công thức mà không cần phải nhập lại từng ô một.
Các bước thực hiện
- Chọn ô chứa công thức.
- Đặt con trỏ chuột vào góc dưới phải của ô, khi con trỏ biến thành dấu +, kéo xuống để sao chép công thức cho các ô khác.
Tham khảo: Những Điều Cần Biết Khi Tải Phần Mềm Kế Toán Excel Miễn Phí
Mẹo tối ưu khi tính học bổng trong Excel
- Sử dụng tính năng Conditional Formatting để tự động làm nổi bật các sinh viên đủ điều kiện nhận học bổng. Ví dụ, bạn có thể thiết lập quy tắc để tự động tô màu các hàng có điểm trung bình từ 8.0 trở lên hoặc đáp ứng các tiêu chí khác.
- Hãy sử dụng tính năng Error Checking trong Excel để rà soát công thức và xác định các lỗi như chia cho 0, tham chiếu vòng, hoặc công thức chưa đầy đủ.
- Sử dụng tính năng sắp xếp để xếp hạng sinh viên dựa trên các tiêu chí như điểm trung bình, tổng điểm, hoặc thứ tự ưu tiên. Điều này giúp bạn dễ dàng đưa ra quyết định cuối cùng.
- Sử dụng chức năng Filter để nhanh chóng loại bỏ những sinh viên không đáp ứng yêu cầu, giúp bạn tập trung vào các ứng viên có tiềm năng.
- Tạo PivotTable để tổng hợp dữ liệu từ nhiều bảng khác nhau, cung cấp cái nhìn tổng quan về số lượng sinh viên đủ điều kiện, tỷ lệ phần trăm, và các chỉ số khác một cách nhanh chóng và trực quan.
Các lưu ý khi sử dụng cách tính học bổng trong Excel
Kiểm tra điều kiện:
- Đảm bảo tất cả các dữ liệu đầu vào (điểm số) đều chính xác.
- Định dạng các ô điểm số và học bổng phù hợp để tránh sai sót trong quá trình tính toán.
Xử lý các lỗi phổ biến:
- Nếu kết quả không chính xác, kiểm tra lại công thức để đảm bảo không có lỗi cú pháp.
- Sử dụng chức năng kiểm tra lỗi của Excel để phát hiện và sửa lỗi kịp thời.
Kết luận
Cách tính học bổng trong Excel là một kỹ năng quan trọng và hữu ích cho các nhà quản lý giáo dục. Bằng việc sử dụng các hàm cơ bản như IF, AND, OR và MIN, chúng ta có thể thực hiện nhiệm vụ này một cách nhanh chóng và chính xác. Tham khảo các khóa học tại Skillmall.vn để nâng cấp nghiệp vụ Excel của bản thân ngay hôm nay!