Thuế giá trị gia tăng (VAT) là một loại thuế quan trọng trong hệ thống thuế của Việt Nam. Đây là một khoản thu mà người tiêu dùng cuối cùng phải trả khi mua hàng hóa hoặc sử dụng dịch vụ. Cách tính thuế VAT trong Excel chính xác không chỉ là yêu cầu pháp lý mà còn giúp doanh nghiệp quản lý tài chính hiệu quả. Trong bài viết này, chúng tôi sẽ hướng dẫn chi tiết cách tính thuế VAT trong Excel, từ việc sử dụng các hàm cơ bản đến việc xây dựng bảng tính hoàn chỉnh.
Thuế VAT có vai trò, ý nghĩa như thế nào?
Thuế Giá trị gia tăng (VAT) là thuế đánh trên giá trị tăng thêm của hàng hóa và dịch vụ phát sinh trong quá trình từ sản xuất, lưu thông đến tiêu dùng.
Thuế VAT đóng vai trò quan trọng trong nguồn thu ngân sách quốc gia. Nó giúp phân phối công bằng gánh nặng thuế giữa các đối tượng, khuyến khích sự minh bạch và chính xác trong báo cáo tài chính doanh nghiệp. Việc tính toán thuế VAT chính xác là cần thiết để đảm bảo doanh nghiệp tuân thủ quy định pháp luật và tránh các rủi ro pháp lý.
Hướng dẫn cách tính thuế VAT trong Excel đơn giản
Excel là một công cụ mạnh mẽ và linh hoạt cho phép doanh nghiệp dễ dàng tính toán và theo dõi thuế VAT. Dưới đây là hướng dẫn chi tiết về cách tính thuế VAT trong Excel.
Công thức cơ bản để tính thuế VAT là:
Thuế VAT = Giá trị hàng hóa/dịch vụ * Tỷ lệ VAT
Trong đó:
- Giá trị hàng hóa/dịch vụ là giá bán chưa bao gồm thuế VAT.
- Tỷ lệ VAT là phần trăm thuế áp dụng cho sản phẩm hoặc dịch vụ đó.

Ví dụ:
Nếu sản phẩm có giá bán là 1.000.000 VNĐ và tỷ lệ VAT là 10%, thì cách tính thuế vat trong excel sẽ như sau:
Thuế VAT = 1.000.000 * 0.1 = 100.000 VNĐ
Tổng giá trị sản phẩm sau khi thêm thuế VAT sẽ là:
Tổng giá trị = 1.000.000 + 100.000 = 1.100.000 VNĐ
Ví dụ trong bảng tính cụ thể:
|
STT |
Hóa đơn |
Ngày |
Giá trị hàng hóa, dịch vụ (VNĐ) |
Thuế suất (%) |
Thuế GTGT (VNĐ) |
|
1 |
00001 |
01/01/2023 |
100.000 |
10 |
10.000 |
|
2 |
00002 |
02/01/2023 |
200.000 |
5 |
10.000 |
|
3 |
00003 |
03/01/2023 |
300.000 |
0 |
0 |
Xem thêm: Khóa học Excel cơ bản (1 Kèm 1 Thực Chiến)
Hàm sử dụng phổ biến trong cách tính thuế VAT trong Excel
Khi tính toán thuế VAT trong Excel, việc sử dụng các hàm cơ bản như SUM, IF, VLOOKUP, ROUND, QUOTIENT, và SUMPRODUCT không chỉ giúp tự động hóa các phép tính mà còn đảm bảo độ chính xác và hiệu quả cao.
Hàm SUM: Tính tổng giá trị hàng hóa, dịch vụ
Hàm SUM được sử dụng để tính tổng các giá trị trong một phạm vi ô. Đây là hàm cơ bản trong cách tính thuế VAT trong Excel nhưng rất hữu ích khi tính tổng giá trị hàng hóa, dịch vụ hoặc tổng số thuế phải nộp.
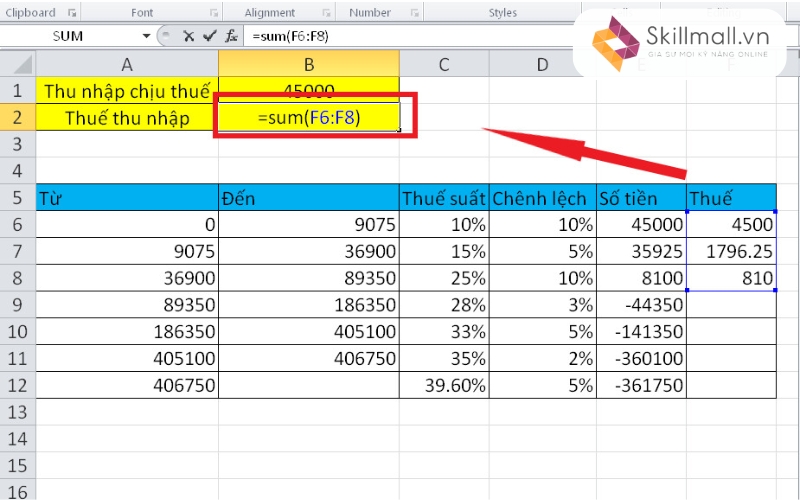
Ví dụ:
=SUM(B2:B4)
Kết quả sẽ là tổng giá trị các hóa đơn từ ô B2 đến B4.
Hàm VLOOKUP: Tìm kiếm giá trị trong bảng và trả về giá trị tương ứng
Hàm VLOOKUP được sử dụng để tìm kiếm giá trị trong một bảng và trả về giá trị tương ứng từ một cột khác. Hàm này rất hữu ích khi bạn có một bảng thuế suất riêng và muốn áp dụng thuế suất cho từng loại hàng hóa.
Ví dụ:
=VLOOKUP(A2, Thuế_Suất_Bảng, 2, FALSE)
Công thức này sẽ tìm kiếm giá trị trong ô A2 trong bảng Thuế_Suất_Bảng và trả về thuế suất tương ứng từ cột thứ hai.
Hàm IF: Kiểm tra điều kiện và trả về giá trị tương ứng
Hàm IF thường dùng để kiểm tra điều kiện, và trả về giá trị dựa trên điều kiện đó. Đây là hàm rất linh hoạt trong cách tính thuế VAT trong Excel, đặc biệt khi thuế suất thay đổi dựa trên các tiêu chí khác nhau.
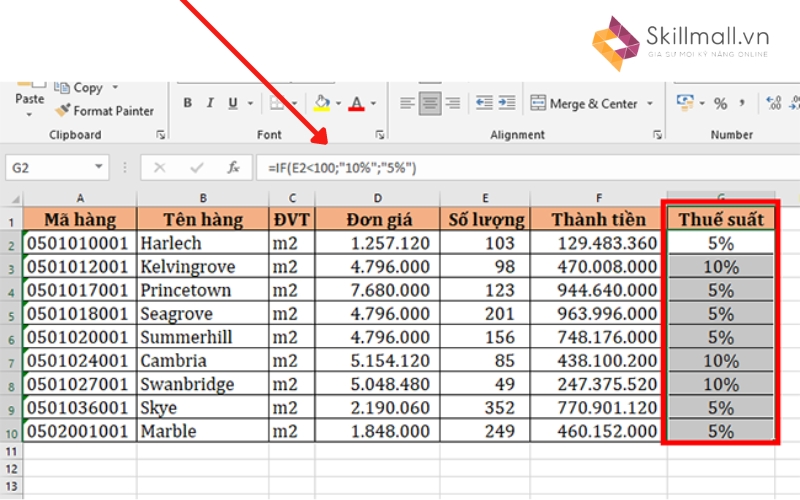
Ví dụ:
=IF(D2=10, C2*0.1, IF(D2=5, C2*0.05, 0))
Công thức này sẽ kiểm tra nếu thuế suất là 10%, thì thuế VAT là 10% của giá trị hàng hóa; nếu thuế suất là 5%, thì thuế VAT là 5% của giá trị hàng hóa; nếu không, thuế VAT là 0.
Hàm ROUND: Làm tròn số
Hàm ROUND được sử dụng để làm tròn số, rút gọn số đến một số chữ số thập phân cụ thể. Điều này rất quan trọng khi tính toán tiền tệ, vì bạn thường cần làm tròn đến đơn vị gần nhất.
Ví dụ:
Để làm tròn thuế VAT đến đơn vị gần nhất, bạn có thể sử dụng:
=ROUND(B2*0.1, 0)
Công thức này sẽ tính 10% của giá trị trong ô B2 và làm tròn kết quả đến số nguyên gần nhất.
7 bước tạo bảng tính Excel để tính thuế VAT
Tạo bảng tính Excel trong cách tính thuế VAT trong Excel có thể đơn giản và hiệu quả nếu bạn thực hiện theo 7 bước Skillmall hướng dẫn bên dưới đây!
Bước 1: Tạo bảng tính cơ bản
Trước hết, hãy mở Excel và tạo một bảng tính mới để bắt đầu quá trình tính toán thuế VAT. Tham khảo cụ thể các cột như sau:
- STT (Số thứ tự)
- Hóa đơn
- Ngày
- Giá trị hàng hóa, dịch vụ
- Thuế suất
- Thuế GTGT
Bước 2: Nhập dữ liệu
Sau khi thiết lập các cột cần thiết, tiếp theo là nhập dữ liệu vào các cột tương ứng.
Bước 3: Áp dụng công thức tính thuế VAT
Với dữ liệu đã nhập, bạn cần áp dụng công thức để tính toán số thuế VAT. Sử dụng công thức đã nêu trong phần trước, bạn có thể nhập vào ô Thuế GTGT như sau:
Thuế VAT = [Giá trị hàng hóa, dịch vụ] * [Thuế suất]
*Nhân giá trị hàng hóa với tỷ lệ phần trăm thuế suất để tính ra số thuế GTGT.
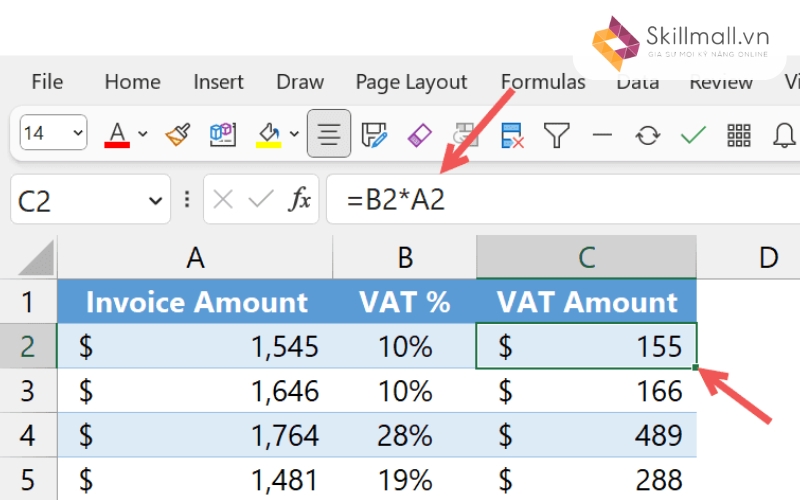
Bước 4: Sử dụng các hàm Excel để tối ưu hóa quá trình tính toán
Để đảm bảo tính toán chính xác và tiết kiệm thời gian, bạn có thể sử dụng các hàm Excel như: hàm SUM, IF, VLOOKUP và các hàm khác để tính toán và kiểm tra các giá trị.
Bước 5: Kiểm tra kết quả được trả về
Sau khi áp dụng cách tính thuế VAT trong Excel, hãy kiểm tra lại toàn bộ bảng tính để đảm bảo tính chính xác. Hãy so sánh kết quả tính toán với các dữ liệu ban đầu để xác định rằng không có sai sót nào xảy ra trong quá trình nhập liệu hoặc áp dụng công thức.
Xem thêm: Hướng Dẫn Cách Tính Lương Excel Cơ Bản
Bước 6: Định dạng bảng tính
Để bảng tính trở nên dễ đọc và chuyên nghiệp hơn, bạn cần định dạng các ô. Bạn có thể:
- Định dạng ô số tiền để hiển thị với dấu phân cách hàng nghìn và hai chữ số thập phân.
- Định dạng ngày tháng theo định dạng phù hợp để dễ dàng theo dõi và đối chiếu.
- Sử dụng các màu sắc hoặc kiểu chữ khác nhau để làm nổi bật các cột hoặc ô quan trọng, giúp người xem dễ dàng nhận biết các thông tin quan trọng.
Bước 7: Lưu và bảo mật bảng tính
Cuối cùng, hãy lưu bảng tính với một tên phù hợp và rõ ràng, có thể bao gồm ngày tháng hoặc thông tin về nội dung tính toán để dễ dàng truy xuất sau này.
Nếu bảng tính chứa các thông tin nhạy cảm hoặc quan trọng, hãy bảo mật bảng tính bằng cách đặt mật khẩu hoặc giới hạn quyền truy cập.
Kết luận
Hy vọng rằng, với những hướng dẫn chi tiết và các ví dụ minh họa trong bài viết này, bạn sẽ có thêm kiến thức về cách tính thuế VAT trong Excel. Hãy theo dõi các bài viết tại Skillmall để nâng cao trình độ tin học văn phòng!







