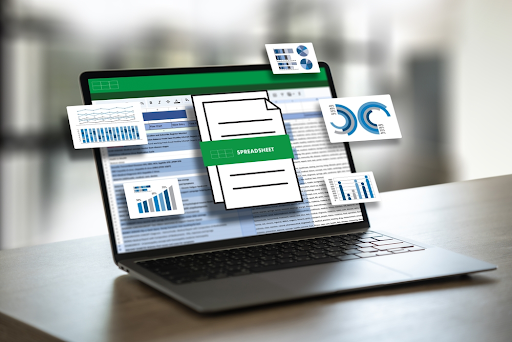Trong một số trường hợp, các kế toán sẽ cần đổi số 0 thành dấu để hiển thị chính xác hơn. Cùng Skillmall.vn tìm hiểu một số cách chuyển số 0 thành dấu trong Excel trong bài viết dưới đây!
Excel là một trong những công cụ văn phòng được sử dụng rộng rãi hiện nay. Nó giúp cho việc tính toán và quản lý dữ liệu trở nên dễ dàng hơn đối với người dùng. Tuy nhiên, khi làm việc với Excel, có thể bạn sẽ gặp phải tình huống cần phải chuyển số 0 thành dấu trong Excel để định dạng hiển thị chính xác. Vì vậy, trong bài viết này, chúng ta sẽ tìm hiểu cách chuyển số 0 thành dấu trong Excel và các cách áp dụng khác liên quan đến điều này.
Cách chuyển số 0 thành dấu trong Excel – công thức đổi số 0 thành dấu
Một trong những cách chuyển số 0 thành dấu trong Excel là sử dụng công thức IFERROR kết hợp với hàm SUBSTITUTE. Đầu tiên, chúng ta sẽ nhập dữ liệu vào các ô cần chuyển đổi, sau đó theo các bước sau:
- Chọn ô cần thay đổi.
- Nhập công thức =IFERROR(SUBSTITUTE(A1,”0″,”-“),””) vào thanh công thức và nhấn Enter.
- Các số 0 sẽ được thay thế bằng dấu – trong ô đã chọn.
Bảng dưới đây là ví dụ minh họa cho cách áp dụng công thức trên:
|
Số ban đầu |
Kết quả |
|
100 |
1– |
|
250 |
2– |
|
600 |
6– |
Với công thức này, chúng ta có thể thay đổi các dấu phân cách tùy ý, không chỉ giới hạn ở dấu – như trong ví dụ trên.
>> Thành thạo Excel nhanh hơn với Khóa học Kế toán tổng hợp Thực hành A-Z tại Skillmall.vn
Sử dụng định dạng điều kiện (Conditional Formatting) để ẩn số 0
Một cách khác để chuyển số 0 thành dấu trong Excel là sử dụng tính năng Định dạng điều kiện. Điều này cho phép chúng ta thiết lập các quy tắc để định dạng các ô theo điều kiện cần thiết. Vì vậy, chúng ta có thể thiết lập một quy tắc để ẩn các số 0 trong các ô cần chuyển đổi.
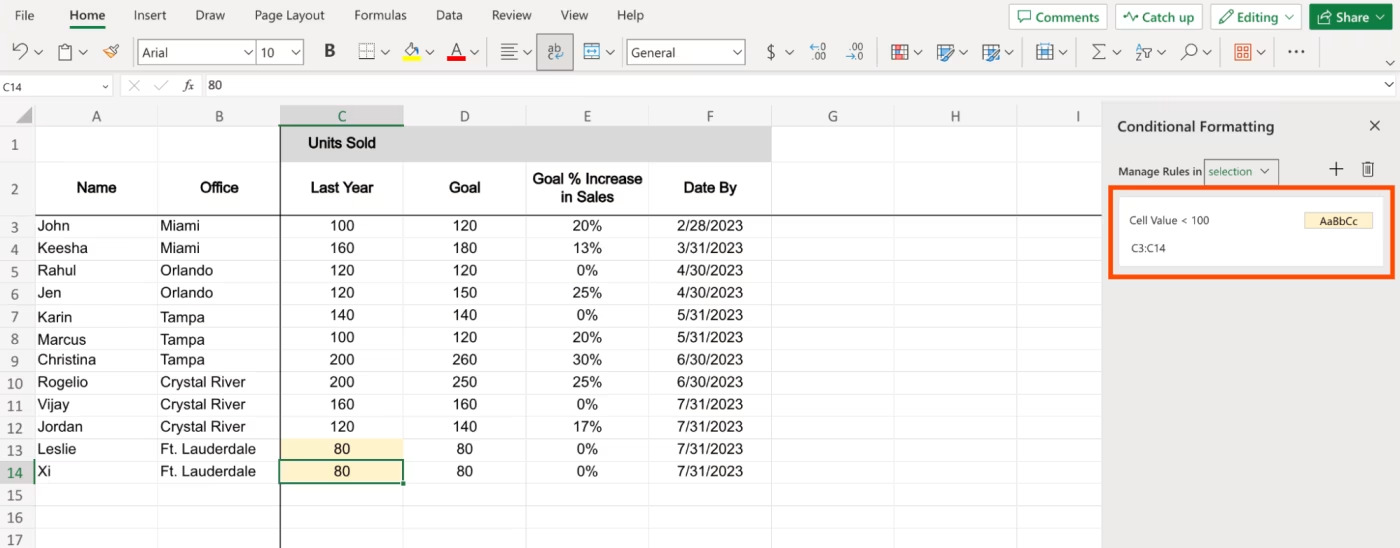
Các bước để sử dụng tính năng Định dạng điều kiện để ẩn số 0 trong Excel như sau:
- Chọn các ô cần chuyển đổi.
- Trong tab Home, chọn Conditional Formatting và chọn New Rule.
- Trong hộp thoại Format Cells, chọn Format only cells that contain.
- Trong ô trong đó, chúng ta nhập giá trị 0 và chọn màu sắc để ẩn các số 0.
- Nhấn OK và nhìn thấy kết quả.
Ví dụ, nếu chúng ta muốn ẩn các số 0 trong các ô có giá trị từ 0 đến 100, chúng ta có thể thiết lập quy tắc như sau:
|
Giới hạn dưới |
Giới hạn trên |
Màu sắc |
|
0 |
100 |
Màu nền trắng |
Sau khi áp dụng, các ô trong khoảng giới hạn này sẽ không hiển thị số 0 nữa.
Tùy chỉnh cài đặt hiển thị (Display Options) cho ô tính
Excel còn cung cấp cho chúng ta nhiều tùy chỉnh về hiển thị các ô tính. Vì vậy, chúng ta có thể tùy chỉnh cài đặt này để chuyển số 0 thành dấu – hoặc bất kỳ dấu nào khác mà chúng ta mong muốn.
Để thực hiện điều này, chúng ta làm theo các bước sau:
- Chọn các ô cần tùy chỉnh.
- Chọn tab File, sau đó chọn Options.
- Trong hộp thoại Excel Options, chọn Advanced.
- Tìm mục Display options for this worksheet và nhập dấu phân cách mong muốn vào ô Use 1000 separator (,) và Use the minus sign (-) for negative numbers.
- Nhấn OK và xem kết quả.
Ví dụ, nếu chúng ta muốn sử dụng dấu . để làm dấu phân cách và dấu + cho các số âm, chúng ta có thể tùy chỉnh như sau:
|
Mục |
Cài đặt |
|
Use 1000 separator (,) |
Dấu . |
|
Use the minus sign (-) for negative numbers |
Dấu + |
Sau khi áp dụng các cài đặt này, các số 0 trong các ô tính sẽ được hiển thị theo đúng cài đặt vừa thiết lập.
Sử dụng hàm IF để kiểm tra và thay thế số 0
Ngoài các công thức trên, chúng ta cũng có thể sử dụng hàm IF để kiểm tra và thay thế các số 0 trong Excel. Hàm IF có cú pháp như sau:
IF(logical_test, value_if_true, value_if_false)
Trong đó, logical_test là điều kiện mà chúng ta muốn kiểm tra, value_if_true là giá trị sẽ được hiển thị nếu điều kiện đúng và value_if_false là giá trị sẽ được hiển thị nếu điều kiện sai.
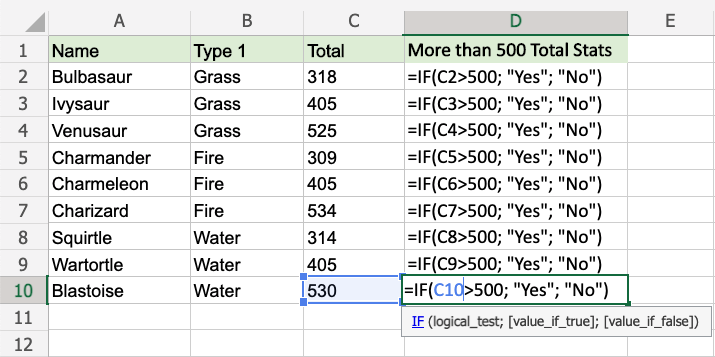
Ví dụ, nếu chúng ta muốn thay các số 0 trong cột A bằng dấu – trong cột B, chúng ta có thể nhập công thức sau vào ô đầu tiên của cột B và kéo xuống:
=IF(A1=0,”-“,””)
Điều này sẽ kiểm tra từng giá trị trong cột A và nếu giá trị đó là 0, nó sẽ hiển thị dấu – trong cột tương ứng. Các giá trị khác sẽ không bị thay đổi.
Lợi Ích Của Việc Chuyển Số 0 Thành Dấu Trong Excel
Chuyển số 0 thành dấu trong Excel mang lại nhiều lợi ích cho người dùng trong quản lý và tính toán dữ liệu.
Hiển Thị Dễ Đọc Hơn
Khi làm việc với bảng tính, các số 0 có thể gây rối mắt cho người dùng khi chúng được hiển thị như nhau. Vì vậy, chuyển số 0 thành dấu sẽ giúp cho các số này dễ dàng phân biệt hơn và tạo sự ngăn cách giữa các dòng và cột trong bảng tính.
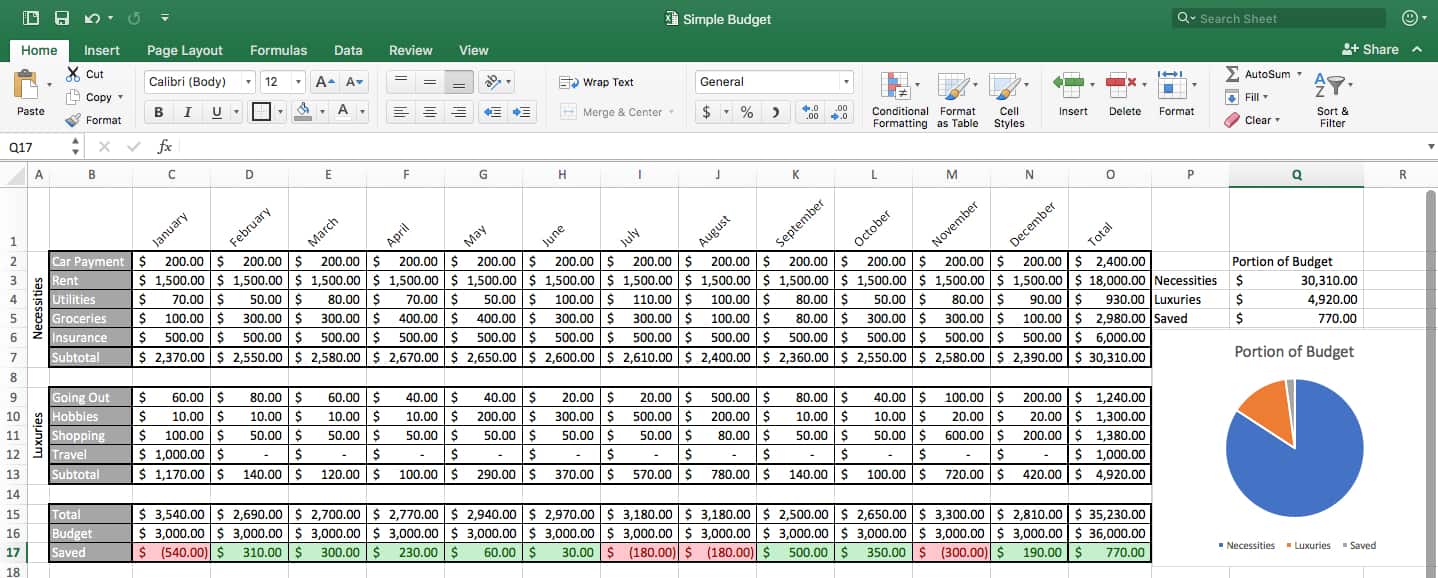
Tránh Nhầm Lẫn Với Số Không
Một trong những lý do chính khiến người dùng muốn chuyển số 0 thành dấu là để tránh sự nhầm lẫn với số không. Trong một số trường hợp, số 0 có thể được hiểu như là số không và gây ra những sai sót không đáng có trong quá trình tính toán hoặc quản lý dữ liệu.
Thao Tác Với Dữ Liệu Đơn Giản Hơn
Khi các số 0 đã được chuyển thành dấu, người dùng có thể dễ dàng tìm kiếm, sắp xếp và lọc dữ liệu theo dấu này. Điều này giúp cho việc thao tác với dữ liệu trở nên đơn giản hơn và tiết kiệm thời gian.
Kết Luận
Trên đây là các cách chuyển số 0 thành dấu trong Excel mà chúng ta có thể áp dụng để định dạng hiển thị dữ liệu sao cho phù hợp với nhu cầu của mình. Bất kể bạn chọn cách nào, điều quan trọng là nó phải giúp cho việc quản lý và tính toán dữ liệu trở nên dễ dàng và chính xác hơn. Chúng ta cũng có thể kết hợp các công thức và tính năng khác để đạt được kết quả tốt nhất. Hy vọng bài viết này sẽ giúp ích cho bạn trong công việc với Excel của mình.
>> Lựa chọn khóa học kế toán phù hợp với bạn tại Skillmall.vn.